Windows Server 2012 - Virtual Desktop Infrastructure
Par Romain Tiennot le lundi 2 juillet 2012, 22:39 - Serveur - Lien permanent
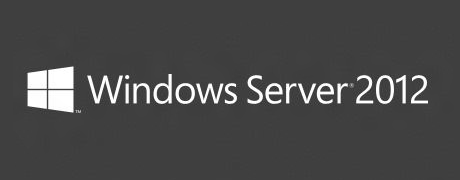
Durant un projet avec Emmanuel Bouillon, nous avons mis en place du VDI (Virtual Desktop Infrastructure) sous Windows Server 2008 R2. J’ai voulu reproduire ce projet mais sous Windows Server 2012 RC. Je ne vais pas parler des avantages, inconvénients de cette solution car cela sera l’objet d’un prochain article.
I. Présentation
Avant de commencer, je vais expliquer brièvement les différents rôles dont nous aurons besoin :
- Remote Desktop Connection Broker (RDCB)
Il faut le voir comme un aiguilleur. Il va rediriger les connexions en fonction des disponibilités. On devra lui indiquer l’ensemble des serveurs RDS et Webaccess.
- Remote Desktop Virtualization Host
Il va permettre aux utilisateurs de se connecter à des ordinateurs virtuels à l'aide des connexions aux programmes RemoteApp et aux services Bureau à distance.
- Remote Desktop Session Host
Il permet de publier des applications RemoteApp
- Remote Desktop Licensing Manager
Il va recueillir l'ensemble des licences qui serviront pour connecter les utilisateurs ou les ordinateurs aux serveurs hôtes de session Bureau à distance.
- Remote Desktop Web Access
Il s'agit d'un portail web distribuant les applications et/ou des pools de bureau virtuel.
- Remote Desktop Gateway
Je n'en parlerais pas dans cet article mais il permet principalement d’autoriser les connexions externes aux applications ou aux bureaux virtuels.
II. Infrastructure
La mise en place d'une solution VDI nécessite plusieurs serveurs. Dans mon exemple, nous aurons besoins de quatre serveurs :
- Serveur Administration (TIE2012ADM)
ADDS DHCP DNS
- Serveur Broker (TIE2012RDB)
Remote Desktop Services avec Remote Desktop Connection Broker et RemoteDesktop Web Access
- Serveur Hyperviseur (TIE2012HPV)
Hyper-V Remote Desktop Services avec Remote Desktop Virtualization Host qui inclut le RemoteFX
- Serveur d'application (TIE2012RDS)
RemoteDesktop Services avec Remote Desktop Session Host qui inclut le RemoteApp puis Remote Desktop Licensing Manager
III. Installation
La mise en place d'une solution VDI a été énormément simplifiée avec la version Windows Server 2012. Il faut que votre serveur administration soit correctement. (Nous ne verrons pas la configuration dans cet article).
1. Création d’un groupe de serveur
Ensuite, il ne faut surtout pas installer les rôles un par un de serveur en serveur. Connectez-vous sur le serveur qui va héberger le Broker et commencer par créer un groupe de serveur qui comportera l'ensemble de l'infrastructure VDI.
2. Déploiement de bureaux basés sur un ordinateur virtuel
Ensuite, ajouter un rôle et sélectionner "Installation des services Bureau à distance" et "Standard déploiement" : Vous avez ensuite le choix entre deux scénarios :
- Déploiement de bureaux basés sur un ordinateur virtuel
- Déploiement de bureaux basés sur une session
Ensuite, grâce à l'assistant, vous aurez juste à indiquer quel est votre serveur Broker, WebAccess, Hyper-V et valider. L'ensemble des rôles vont s'installer sur les serveurs.
3. Configuration de collection d'ordinateur
Rendez-vous dans votre Dashboard puis Service à distance. Un schéma du déploiement indique les rôles installés. Il est possible de modifier les paramètres du rôle en question avec un clic droit sur l'image. Il est aussi possible d'installer ou d'ajouter des serveurs au broker en quelques clics. Par exemple, nous allons rajouter le rôle Gestionnaire de licence.
On peut voir qu'il manque le rôle Passerelle des services (RDG) que nous ne verrons pas et "Serveur hôte de session" qui sera installé avec l'autre scénario.
Nous allons créer une collection de trois clients Windows 8 que nous mettrons à disposition pour les utilisateurs. Il est possible de mettre en place des profils itinérants. C'est à dire que si un utilisateur se connecte sur une autre machine virtuelle que la première, il aura ses données.
Une fois la collection créée, l’on peut la voir dans le schéma du Dashboard. On peut revoir les paramètres du serveur en faisant un clic droit sur le serveur broker.
4. Démonstration
On va maintenant se connecter à l'interface du WebAccess afin de se connecter à une machine virtuelle. https://<WebAccess>/rdweb
On voit un icone représentant la collection créée précédemment. Il suffit de cliquer sur l'icône et la connexion sera été établie. Vous pouvez augmenter l'expérience des utilisateurs en ajouter des cartes graphiques RemoteFx directement sur les machines virtuelles.
Sur votre Dashboard, vous pouvez savoir a tous instants qui est connecté et sur quelle machine.
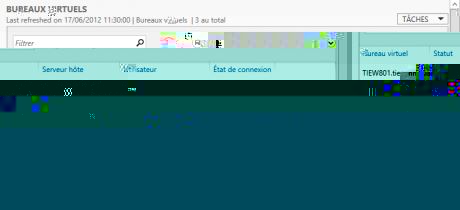
5. Déploiement de bureaux basés sur une session
Il s'agit du deuxième scénario qui consiste à distribuer des applications. Rendez-vous sur votre Dashboard et ajouter un nouveau rôle. Ensuite, sélectionnez VDI et Déploiement de bureaux basés sur une session. Il va redemander principalement les mêmes informations qu'avant.
Sur le schéma, on peut voir maintenant que le serveur hôte de session n'est plus en pointillé. On va faire un clic droit dessus afin de créer une collection de sessions (Application) Notre collection créé, on va y associer des applications

6. Démonstration
On va retourner sur l'interface WebAccess et on peut voir de nouvelles icones. Elles correspondent aux applications fraichement déployées. La différence avec le bureau virtuel est que l'on déporte uniquement l'affichage de l'application.
7. Petit plus
Pour éviter que les utilisateurs aient à retenir une url un peu compliquée, créer un alias DNS puis ajouter une redirection HTTP sur votre IIS. Ainsi, il auront juste à saisir "http://webaccess"
Conclusion
L'installation et la configuration a
été énormément simplifié. Néanmoins, je n'ai pas trouvé le moyen
de générer un MSI pour le déployer comme sous Windows Server 2008
R2.
Affaire à suivre lors de la sortie officielle.
A bientôt,
Romain


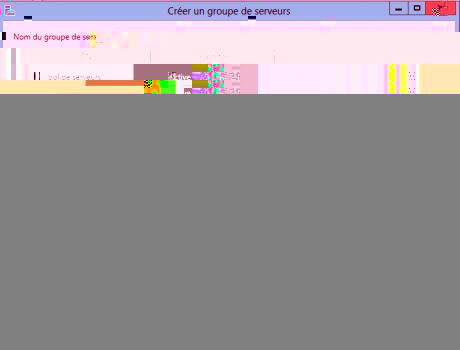
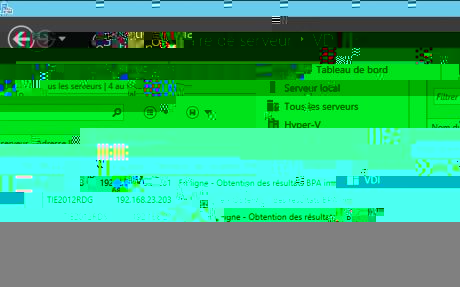
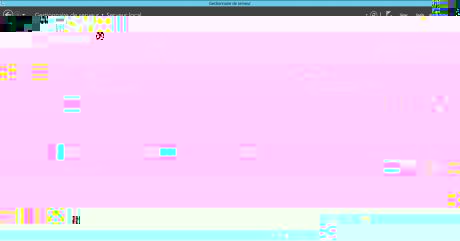
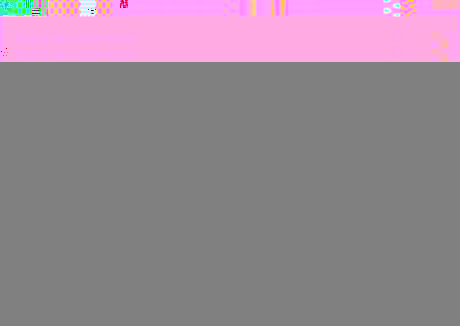
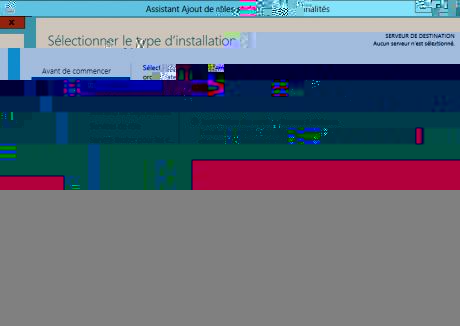

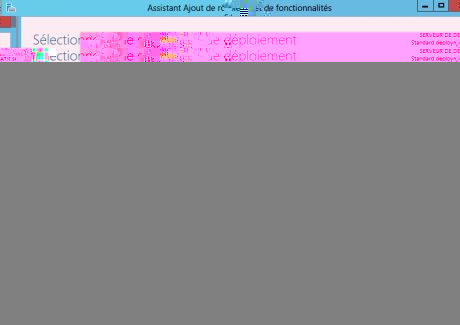
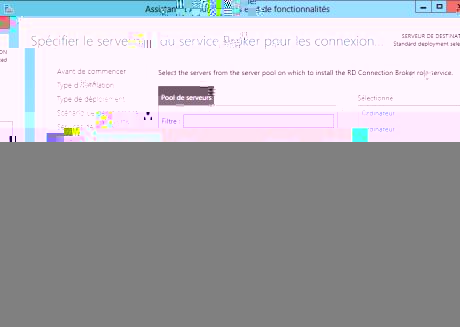
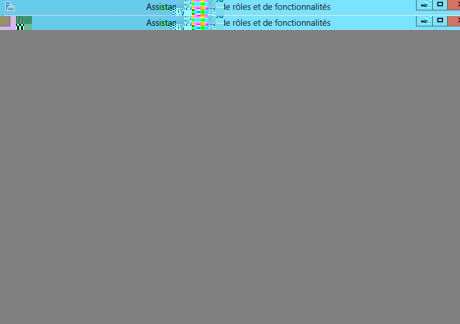
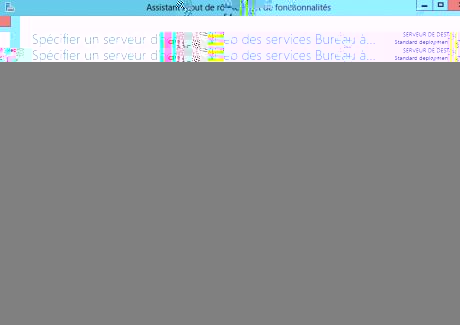

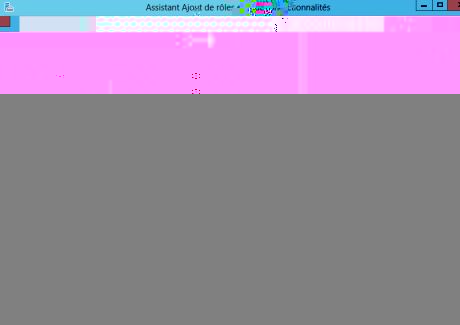
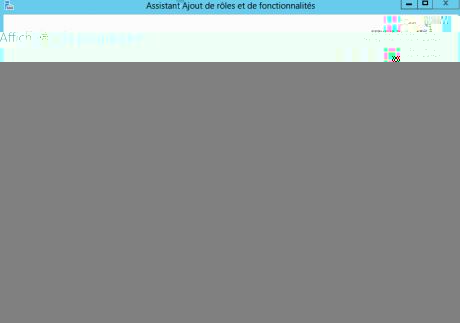


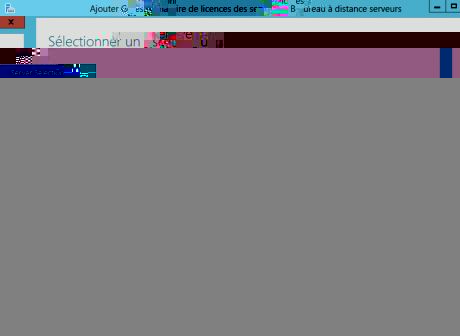

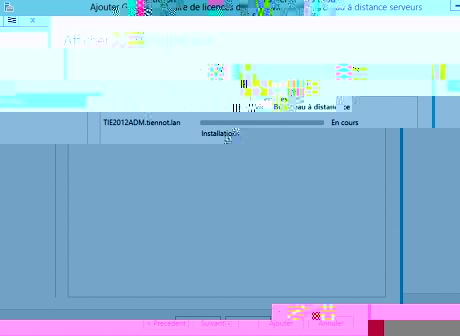
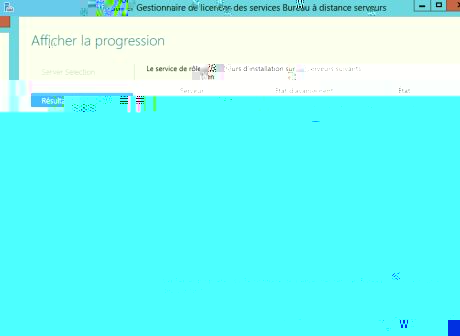


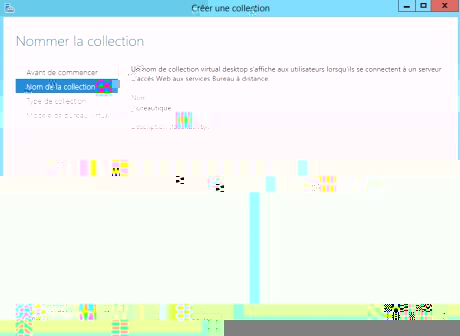
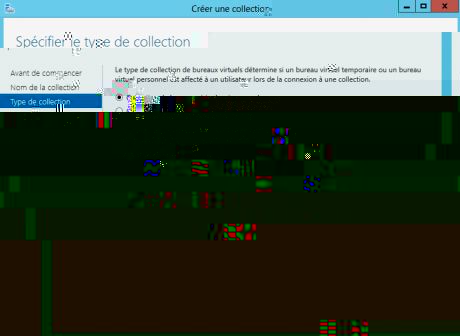


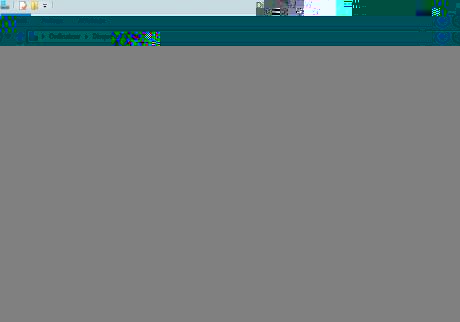

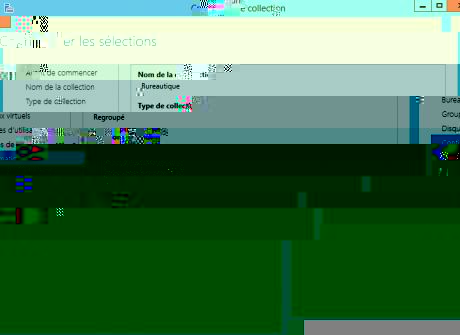
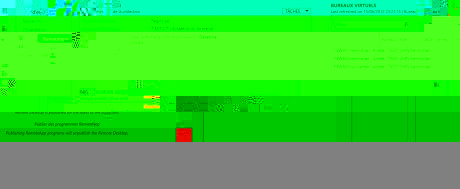
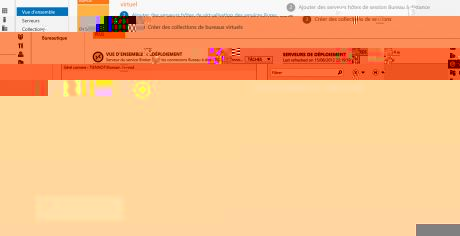
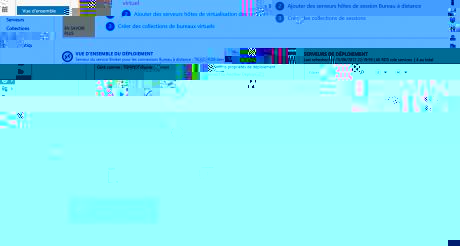

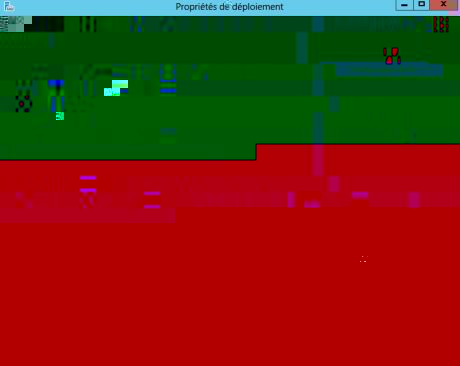
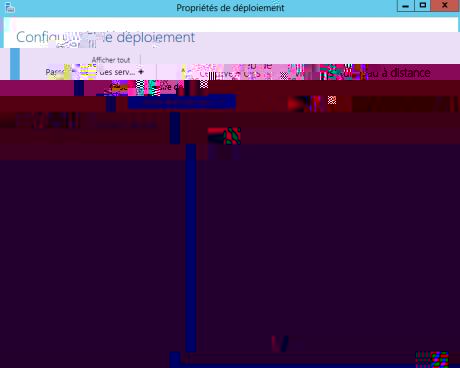
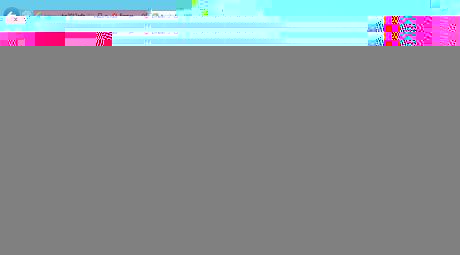
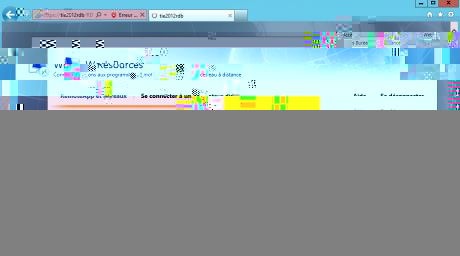


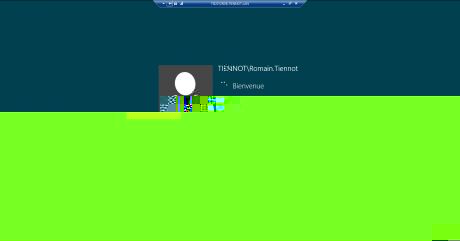
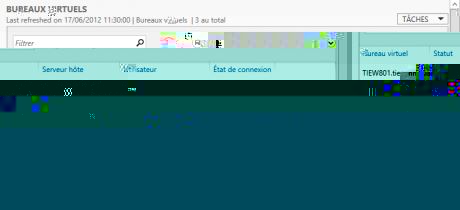

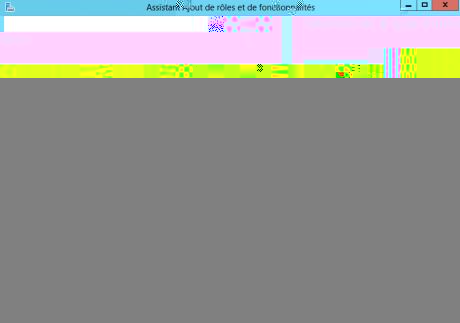
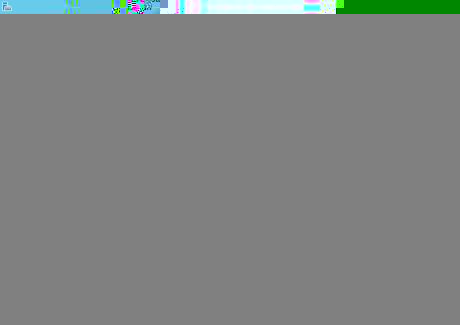


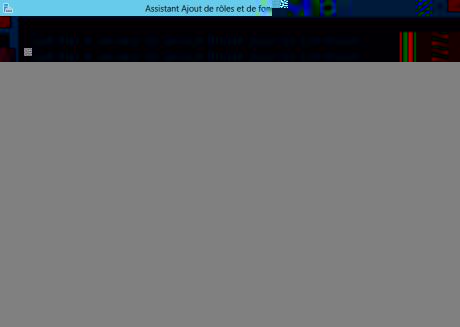
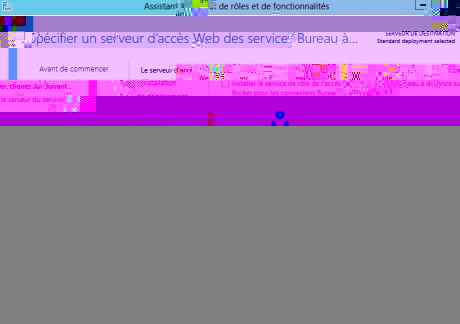
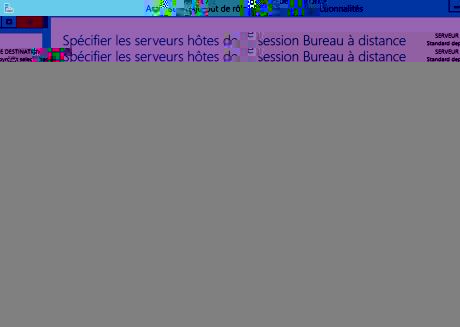
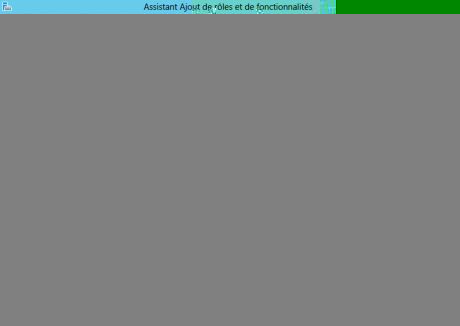
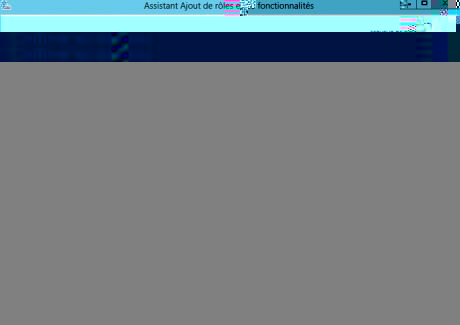
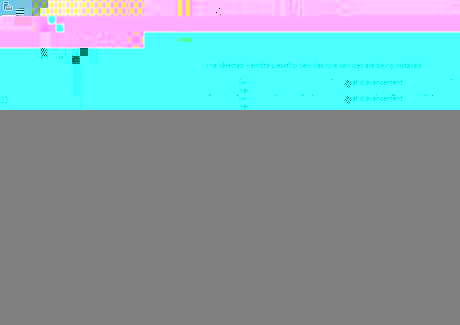
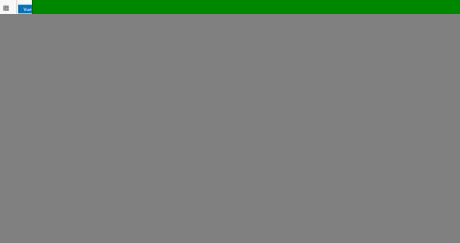





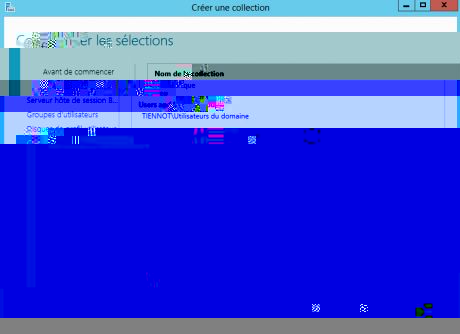
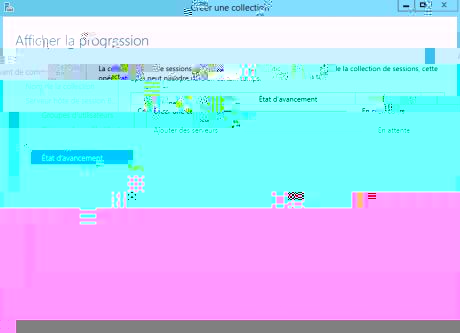
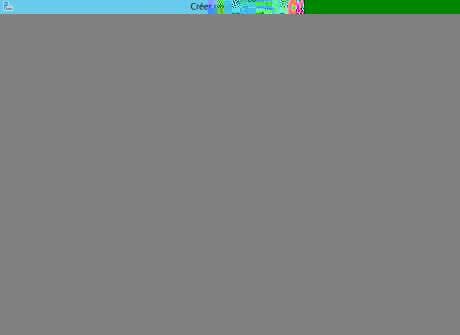

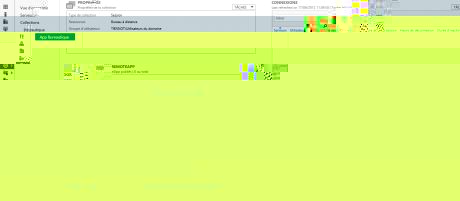
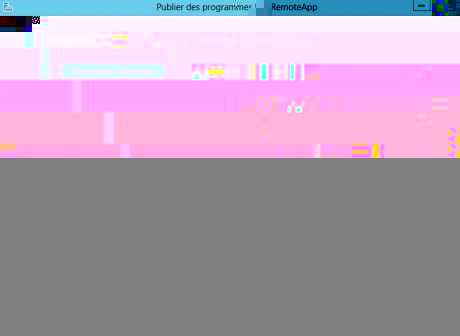
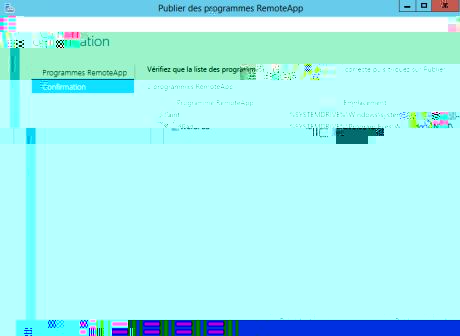
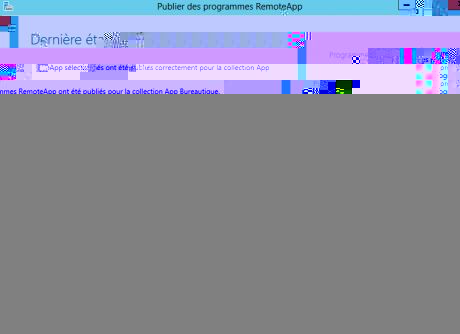

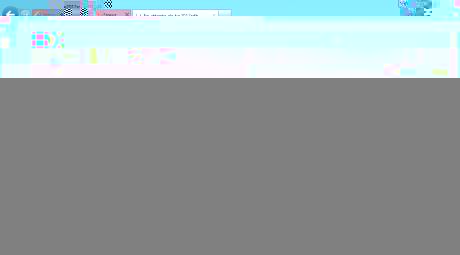
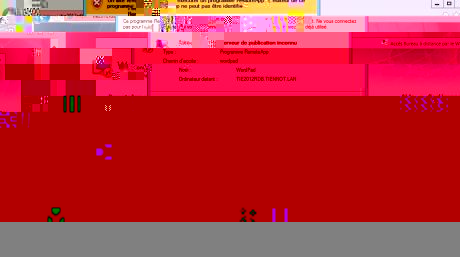


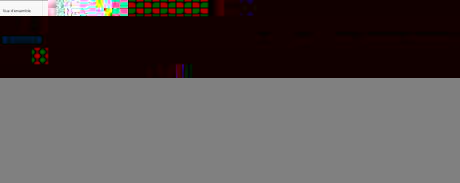
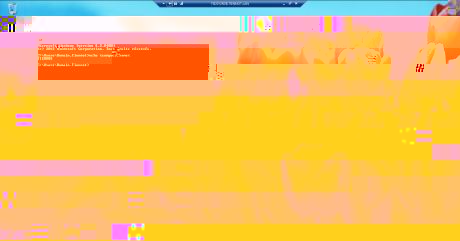
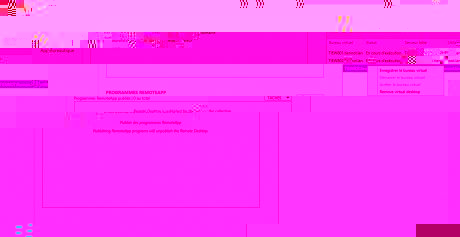
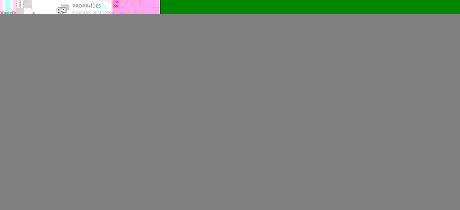
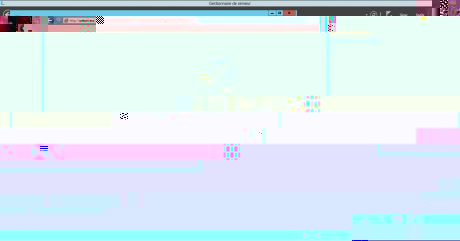

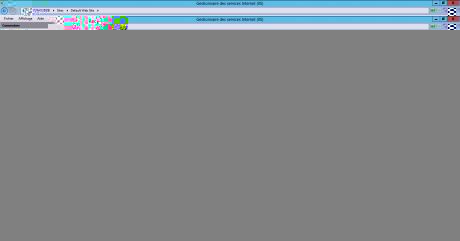













Il y a 32 commentaires
Bonjour,
Je souhaite administrer un serveur 2012 avec ts gateway, mais je tombe toujours sur des configurations avec le service broker et comme je n'ai qu'un serveur il refuse de l'installer.
Mon but et de pouvoir donc administrer mon serveur a distance à l'aide d'un certificat comme un sbs (remote.nomdudomaine.com) en mstsc (ce que je fait déjà pour le sbs).
Merci pour votre aide et votre site qui set très bien, on y découvre des ta de chose très intéressante.
Bonjour,
Si tu as qu'un seul serveur, tu ne pourrais pas faire du Broker et du Gateway.
Le plus simple est de faire une entrée DNS de ton IP publique vers sbs.domaine.com et faire du NAT pour rediriger ton port 3389 vers ton serveur TS. non?
Romain
Merci pour la réponse.
Je n'ai pas de sbs à cet endroit, seulement un 2012 contrôleur de domaine, mon but et de pouvoir l'administrer à distance pour le contrôler à aura de pb ou autre (création de user, de dossier partager, etc...) sans être obliger de passer par un logiciel tiers.
Crois tu que c'est possible ?
Bonjour j'ai installer 5 machines hyper V et le web access fonctionne noramlement à l'interieur de l'etablissement mais je voudrai savoir comment pourrai je faire avec un seul serveur controleur de domaine 2012 pour avoir l'accés à partir de l'exterieur de mon etablissement?
Bonjour,
Je t'invite à consulter les liens suivants :
Je n'ai pas traité la partie RDG (Remote Desktop Gateway)
http://technet.microsoft.com/fr-fr/magazine/hh708743.aspx
http://blogs.msdn.com/b/rds/archive/2009/08/19/microsoft-vdi-overview.aspx
Cordialement
Romain
Quelqu'un a-t-il testé l'accès à un bureau virtuel depuis un client léger (HP t510 par exemple) ?
Bonjour
J'ai le même souci que la 1ère personne.
Je voulais savoir quelle est l'utilité du service broker?
Moi j'ai juste un serveur sur lequel je voudrais installé du TSE pour que plusieurs personnes puissent se connecter dessus (en local ou à distance).
Dois-je vraiment installer ce service Broker?
Quand j'installe le rôle bureau à distance, je choisis juste hote de session et gestionnaire de licence (je ne coche pas service broker) mais au démarrage j'ai ce message : http://hpics.li/37b1a67 (voir screen sur ce site).
Pourrais-tu m'éclaicir un peu stp?
Bonjour Aurélien,
je n'ai jamais essayé le HP avec le VDI.
Le plus important et la version du RDP.
Romain
Bonjour,
Le Broker sert d'aiguilleur. Il recense l'ensemble des services pour le VDI (Hyperviseur, Serveur d'application, RDweb, Licence ect...).
Ensuite, Le Broker recevra les demandes de connexion et redirigera l'utilisateur vers ce qu'il a demandé en fonction des ressources disponible. Exemple : Un utilisateur demande d'avoir accès a une machine virtuelle présent dans un pool. Le broker va regarder si le serveur hébergent les VM est disponible, si il y a une VM en ligne disponible sinon, il va regarder si il n'y en a pas une en pause ou arrêter puis la démarrer en cas de besoin. Il fera un retour de l'avancement de la demande du client (démarrage du bureau distant ect...)
Dans ton cas, le broker n'est pas obligatoire. Le Broker n'est utilisé uniquement pour du VDI (Virtualisation de bureau).
Dans ton cas, tu as juste a installer le rôle bureau à distance.
Lors de ta capture, j'ai l'impression que tu es passé par le scénario VDI. Peux-tu me faire une capture d'écran des rôles installés ? Combien as-tu de serveur ? Peux-tu me faire une capture d'écran quand tu vas dans "Service Bureau à distance" ?
Romain
Merci beaucoup de ton retour.
Pour répondre à tes questions :
Je ne suis pas passé par le VDI, je suis passé par "installation basée sur un rôle ou une fonctionnalité". Ensuite, j'ai coché le role bureau à distance et ensuite hote de session et gestionnaire de licence (http://hpics.li/b7d83fc)
A part le bureau à distance, j'ai juste installé le rôle AD (http://hpics.li/62eb81c)
Je n'ai qu'un seul serveur (physique en tout cas)
Service bureau à distance (http://hpics.li/794fd53 et http://hpics.li/476722b)
J'ai même réinstallé windows et c'est toujours la même chose...
Merci d'avance pour ton aide.
Bonjour,
Ne passe pas par le gestionnaire de serveur mais la console Gestion bureau à distance et indique lui que le serveur des licences et sur le même serveur ?
Romain
Bonjour,
Ne passe pas par le gestionnaire de serveur mais la console Gestion bureau à distance et indique lui que le serveur des licences et sur le même serveur ?
Romain
Bonjour,
où je trouve la console gestion du bureau à distance?
Merci.
Bonjour Romain
Merci pour ton tutau il est simple et clair, il répond à beaucoup de questions. Je voulais savoir si on pouvait utiliser que deux serveurs virtuels un qui joue le rode de DC, et de broker. L'autre servirait de serveur d'applications, hyperviseur plus passerelle. Je te demande ça car j'utilise Vmware sur un ordinateur bien boosté.
Salut,
Je compte mettre en place une architecture VDI basé sur des ordinateur virtuel comme dans ton premier scénario.
Je vois que dans ton exemple l'utilisateur se connecte sur un windows 8. Si je virtualise un windows 7, est ce que plusieurs utilisateurs pourront se connecter à la machine en même temps ? Sinon, je debvrais utiliser un OS serveur n'est ce pas ?
Merci de ta réponse
@Melchi : Bonjour,
Si tu utilises VMware, tu ne pourras pas virtualiser de l'Hyper-V. Il n'est pas recommencer d'installer le Broker sur le contrôleur de domaine mais je penses que cela peut fonctionner. Attention, il faut penser aussi au WebAccess.
@Antony : Attention a ne pas confondre le VDI avec du bureau à distance. Le VDI consiste a mettre à disposition des bureaux virtuelles client. Le VDI se base sur des OS clients (Windows Vista/7/8) donc mono-utilisateur. Tu ne pourrais pas te connecter à plusieurs sur ton os client.
Si cellulaire plusieurs session TS sur le même OS, il faut donc partir sur un OS serveur avec avec le rôle Bureau à distance. Attention, il faut prévoir des CAL's TS.
Romain
Merci de ta réponse. Je vais donc partir sur un OS serveur.
Les utilisateurs vont se connecter via des client léger, en remplacement de leurs postes fixes. je pense donc que le bureau à distance est là meilleure solution ?
Bonjour,
As-tu fais une cahier des charges, une analyse fonctionne et du besoin?
Car partir sur cette solution comporte des risques et des contraintes...
Il n'y a pas de meilleur solution ou de bonne solution. Chaque produit peut convenir plus qu'une autre en fonction des besoins...
Romain
Bonjour,
Merci pour ton tuto, voici mon cahier de charge:
j'ai 2 serveurs physique:
- 1 serveur avec l'AD DNS Et DHCP
- 1 serveur avec 5 machines HyperV et 2 apllications
Je voudrai qu' une fois à la maison les utilisateurs puissent acceder avec internet( RDweb) aux 5 machines et 2 applications.
Peux tu me dire stp la methode qu'il faut utiliser?
Salut,
Super tuto.
Tu parles d'une console gestionnaire de bureau à distance autre que celle dans gestionnaire de serveur.
Ou la trouver ? Faut il installer des outils ou autre ?
Merci
Bonjour,
Il n'y a pas d'autre console comme on connaissait sur Windows Server 2008 R2
Romain
Bonjour,
Si tu es patient, je vais faire un article a ce sujet dans quelques jours.
Une petite piste : Remote Desktop Gateway.
Romain
Merci de ta réponse. Je demandais cela car j'ai une ferme de trois serveurs Rds + un broker.
J'ai bien ajouté mon certificat de la ferme à partir de la console, mais mes serveurs Rds me présente un certificat auto signé lors de la connexion bureau à distance au lieu du certificat de ma ferme.
Faut il spécifier le certificat à utiliser directement sur les serveurs Rds ? Si oui à quel endroit ?
Bonjour,
Si tu as mis un certificat sur ton broker et que c'est un autre qui est présenté lors de la connections à ta ferme, c'est que tu ne passes pas par ton broker.
Ta ferme d'application est bien en Windows Server 2012 ?
Romain
Oui, c'est une ferme sous windows 2012.
Comment être sur que je passe par le broker ?
Salut,
Comment être sur que mes connexion passer par le broker ?
J'ai une ferme nommé fermerds.domaine.local
Avec 3 trois serveurs Rds et un serveur broker.
Avant sur 2008, il fallait ajouter les comptes d'ordinateur au groupe du broker...comment faire sous 2012? j'ai vu un tuto à l'aide d'une gpo, mais je ne sais pas si c'est la bonne solution
Merci
Bonjour
Trés Bon travail de votre part.
Petite question si vous permettez:
Qu'en est il des connections rdp via un client léger par exemple ou un client remote desktop.
comment se connecte -t-il à la collection ?
Merci d'avance pour votre réponse
Bonjour,
Merci pour le tuto.
J'ai deux questions:
1. j'ai vu dans les commentaires que tu as noté que tu allais faire un tuto sur "Remote Desktop Gateway" mais je ne l'ai pas trouvé. Pourrais-tu m'indiquer le lien.
2. Est-ce que IIS est obligatoire pour l'utilisation du RDS.
Merci d'avance.
Bonjour à toutes et tous,
J'ai mis en place une infrastructure VDI avec du 2008 R2 et je voulais savoir si il était possible de connecter plusieurs users en RDP sur une même machine virtuel W7.
Je m'explique, j'ai 4 machines W7 dans un pool, lorsque 4 clients sont connectés il n'y a plus de place.
N'est il pas possible de connecter plusieurs clients sur la même machine comme du RDS normal?
Cordialement,
Damien
Bonjour,
Question sur la gestion des serveurs RDS.
Si j'ai plusieurs serveurs RDS afin de répartir la charge de "calcul". Faut il installer sur tous les serveurs les logiciels lorsque je fais du hôte de session. Ou il existe un moyen de répliquer les logiciels entre les différentes machines RDS ? Je suis en WS2012 et j'ai une redirection des profils.
Incredible Personal information, thanks a lot. Available for folk who actually wish to get fit ultra fast, try out our website for the most advantageous avenue to drop those pounds really fast.
Nous sommes en cours de mise en place de 2 collections de serveurs sous 2012
1 broker, 1 rdweb, 3RDS (config identique sur 2 sites)
le role Service bureau à distance à correctement été créé et les serveurs sont opérationnels
Nous ne souhaitons pas utiliser le web access mais une conncection via un client RDP.
Nous n'arrivons pas à configurer correctement le role du broker à savoir une répartition des connexions sur les 3 RDS.
Si nous utilisons un client rdp pour nous connecter sur le broker, la session s'ouvre sur le broker sans avoir la possibilité d'une redirection vers les serveurs de production (rôle du broker !!!)
En utilisant les T510 HP, nous avons le même phénomène. Après avoir inscrit l'adresse du broker dans le HP COnnexion tools.
La solution trouvée et non élégante:
Installer une collection bureau à distance et la publier, récupérer via un navigateur non active-X (firefox) le script proposé au téléchargement du Bureau à distance (fichier rdp)
Le lancement de ce script depuis un poste windows 7 X32 (mstsc) nous connecte bien sur le broker puis nous redirige vers un des 3 serveurs de production de la collection. Les délais de connexion sont raisonnables mais ca fonctionne !
Si ce script est lancé depuis un terminal HPT510, les délais s'allongent. (certificats correctement inscrits)
De plus cette connexion ne peut être réalisée depuis les outils hp
Arret du lancement automatique du Hp Connexion, et modification de la clé REG pour lancer à la place le fichier RDP
Nous avons environ 300 unités HP-T510 à mettre en place
Il doit bien exister un mode de fonctionnent plus simple ?? (a part le web)!