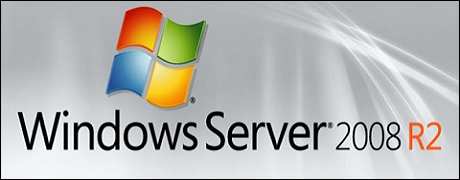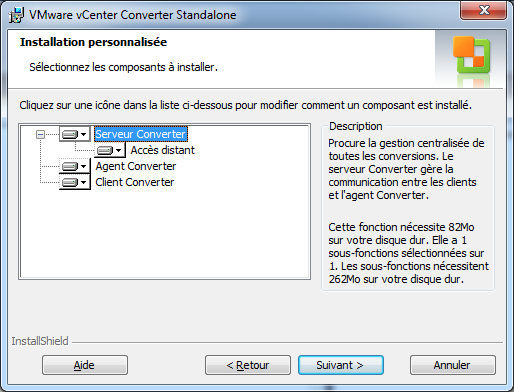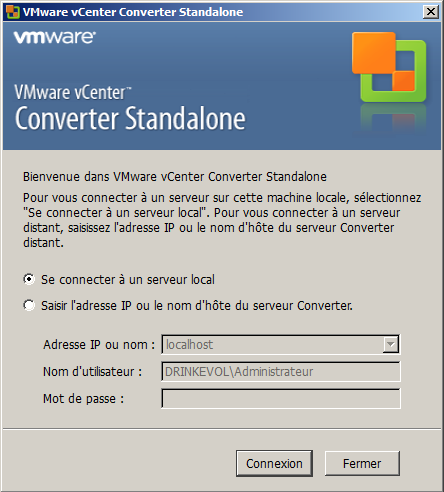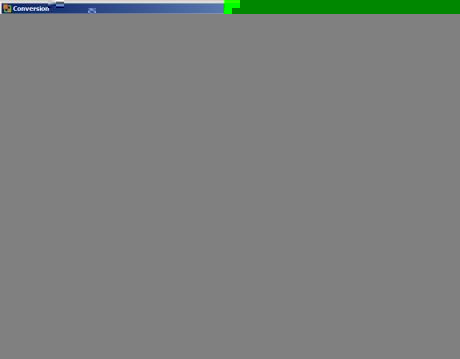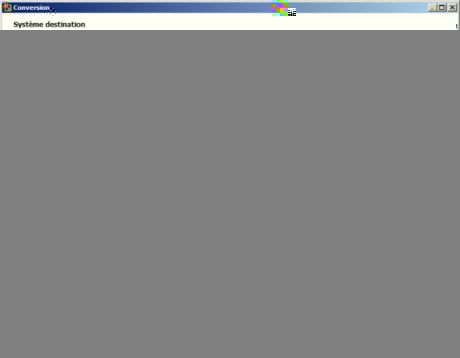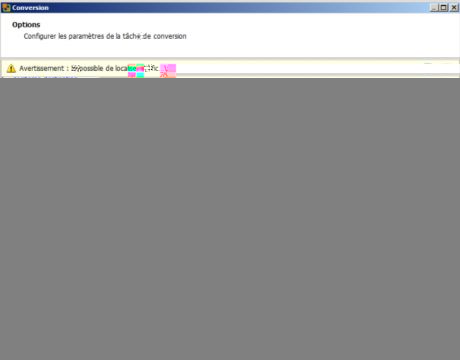Recherche - Hyper-V
19 mars 2012
Désactiver la demande de mise hors tension
Par Romain Tiennot le lundi 19 mars 2012, 21:26 - Serveur
24 octobre 2011
Convertir une machine physique en machine virtuelle
Par Romain Tiennot le lundi 24 octobre 2011, 21:14 - VMware
Je vais expliquer comment convertir une machine physique en machine virtuelle avec VMware vCenter Converter. VMware vCenter Converter peut-être utile pour recycler de vieux serveur ou encore de migrer d'architecture VMware Server vers ESX par exemple. Cette outils très pratique et puissant peut importer énormément de format comme :
- VMware Workstation
- VMware Player
- VMware Fusion
- VMware ESX/ESXi
- VMware Server
- VMware vCenter Server
- Microsoft Virtual PC
- Microsoft Virtual Server
- Microsoft Hyper-V
Il peut aussi convertir des images en machine virtuelle comme :
- Symantec Backup Exec System Recovery anciennement LiveState Recovery)
- Symantec Backup Exec
- Norton Ghost
- Acronis True Image
- StorageCraft
- Parallels Desktop
Dans notre cas, je vais migrer une machine virtuelle sous VMware Workstation vers VMware ESXi.
Pour commencer, il faut télécharger VMware vCenter Converter qui est totalement gratuit.. Vous pouvez installer, par exemple, la partie "Serveur Converter" sur une machine dédiée à l'administration des produits VMware et "l'accès distant" sur votre poste. Vous pouvez installer l'agent "Client - Serveur" sur le même poste.
Une fois installé, il suffit de se connecter à la console vCenter soit en local ou sur un serveur distant.
Voici la partie la plus intéressante. En cliquant sur "Convertir une machine" nous allons pouvoir choisir la source comme "Serveur Hyper-V" ou "Image de sauvegarde". Ensuite, nous avons le choix de la destination comme VMware Workstation ou encore VMware ESX/ESXi.
A ce moment-là, nous pouvons modifier les paramétrages de la machine virtuelle comme éteindre la machine sources puis allumer celle virtualisée.
Maintenant, laissons la magie opérer en laissant l'agent ce déployer sur la machine physique puis la virtualisation va commencer. L'avantage de cette console est que l'on peut virtualiser simultanément plusieurs système.
Récapitulons, VMware vCenter Converter :
- Gratuit
- Large panel de source virtualisable
- Diffèrent système pris en charge (Linux, Windows)
- Très intuitif
Voici ma vidéo :
A bientôt,
Romain
3 septembre 2011
Me revoilà !
Par Romain Tiennot le samedi 3 septembre 2011, 22:54 - Actualité
Bon, après plusieurs mois sans nouvel, me revoilà ! En prévision :
- Des exemples de script sur la sauvegarde de machine virtuelle pour VMware ESXi 4.1.
- Création de snapshot automatique pour VMware ESXi 4.1.
- Mise en place de Microsoft SCCM (System Center Configuration Manager 2007) et ça configuration
- Installation et Configuration de Microsft Hyper-V Server 2008 R2
- Script administration Active Directory
- Plusieurs Projets comme Nagios, Centreon, Cacti...
- Virtualiser une machine physique en le couplant à VMware ESXi 4.1
Bref, pas mal de projet, de sujet et beaucoup de temps à consacrer sachant que de nouvelles aventures m'attend professionnellement et scolaire.
A bientôt
21 avril 2011
Console/Gestionnaire Hyper-V sous Windows Seven
Par Romain Tiennot le jeudi 21 avril 2011, 11:46 - Client
Microsoft propose un petit bijou de la virtualisation nommé "Microsoft Hyper-V 2008 R2" disponible en Français et GRATUIT !!! J'y eu du mal à y croire...
Il s'agit d'un produit autonome effectuant de la virtualisation. Attention, à ne pas confondre avec le service Hyper-V disponible sous Windows Serveur 2008 R2 par exemple.
Ce billet va vous permettre de gérer vos serveurs Hyper-V directement sur Windows 7.
Pour cela, il faut installer les outils d'administration distante pour Windows 7 disponible sur le site de Microsoft.
Il est disponible en version x64, x86 et en Français !!!
Il ne s'agit ni plus ni moins d'une mise à jours nommé "KB958830" :
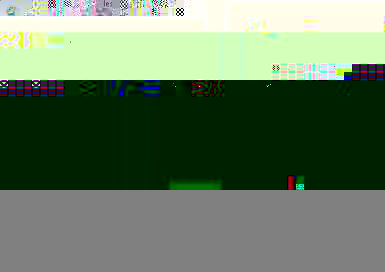
L'installation terminé, il faut activer "Outils Hyper-V" dans “Activer ou désactiver des fonctionnalités Windows” :
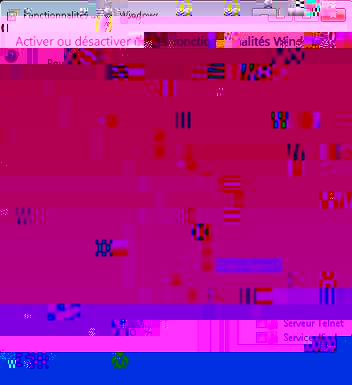
Il ne vous reste plus qu'à l’exécuter et établir la connexion avec votre serveur Hyper-V en effectuant un clic droit sur "Gestionnaire Hyper-V" et saisir le nom ou l'adresse IP du serveur distant :
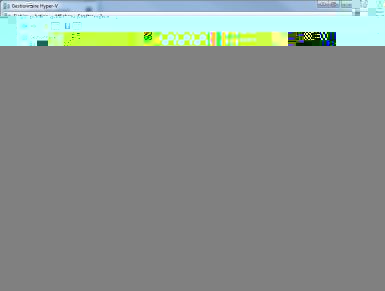
A bientôt
20 avril 2011
VMware ESXi 4.1 - Installation
Par Romain Tiennot le mercredi 20 avril 2011, 23:07 - VMware
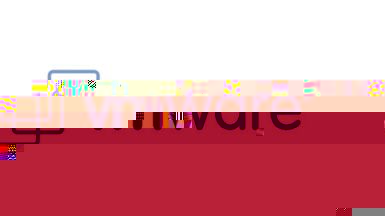 Ce mois sera consacré à la configuration complétée de VMware ESXi.
VMware ESXi est un serveur de virtualisation gratuit contrairement à L'ESx.
Bien sûr, qui dit gratuit, dit moins de fonctionnalité. Ce sont d'ailleurs ces fonctionnalités en moins qui ont permis de rendre l'ESXi beaucoup plus léger. Une plaquette est disponible sur le site de VMware expliquant les principales differences..
Ce mois sera consacré à la configuration complétée de VMware ESXi.
VMware ESXi est un serveur de virtualisation gratuit contrairement à L'ESx.
Bien sûr, qui dit gratuit, dit moins de fonctionnalité. Ce sont d'ailleurs ces fonctionnalités en moins qui ont permis de rendre l'ESXi beaucoup plus léger. Une plaquette est disponible sur le site de VMware expliquant les principales differences..
Les avantages d'utiliser cette solution sont que :
- VMware ESXi est un hyperviseur bare-metal qui s’installe directement sur le matériel. Il ne s'agit pas d'une couche supplémentaire que l'on rajoute au système d'exploitation.
- Un système très léger qui utilise très peu de ressource donc plus de ressource pour les machines virtuelles
- Une console Vsphère très intuitive et simple d'utilisation
- GRATUIT
ESXi a des limites. Il ne peut gérer jusqu'à 1To de mémoire, 64 cœurs de processeurs physiques, 256 processeurs virtuels et pouvant allouer jusqu'à 255Go de RAM par machine Virtuelle.
Aller hop, au boulot. Afin de pouvoir installer VMware ESXi, nous devons avoir 2Go de mémoire et d'une architecture 64 bits. Dans mon cas, j'utilise mon PC portable perso... On fait avec les moyens du bord...
Pour télécharger le produit, il faut créer un compte dans l'espace de téléchargement VMware.
Une fois le compte créé, vous pouvez télécharger l'ISO nommé "VMware-VMvisor-Installer-4.1.0.update1-348481.x86_64.iso" et obtenir une licence.
Il ne vous reste plus qu'à graver le CD avec CDBurnXP par exemple et booter sur le CD afin de démarrer l'installation.
Après plusieurs "suivant", l’installation est terminée. Le serveur va redémarrer en éjectant automatiquement le CD d’installation. La navigation dans le menu du serveur s’effectue en pressant la touche « F2 ». Une fenêtre d’authentification s’affichera et par défaut, il n’y a pas de mot de passe pour l’unique utilisateur nommé « root ».
Le clavier est par défaut en anglais (QWERTY), il faut donc le modifier pour l’obtenir en français afin de pouvoir saisir correctement le mot de passe de l’utilisateur « root ».
Il faut ensuite configurer l’interface réseau afin de faire communiquer le serveur avec l'ensemble des équipements. Nous pouvons effectuer plusieurs tests (Ping passerelle, DNS..)
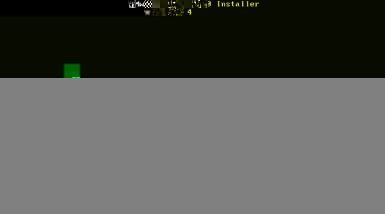
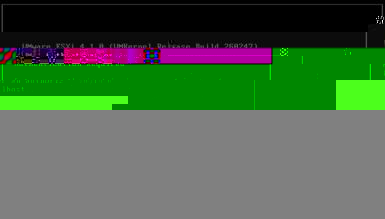
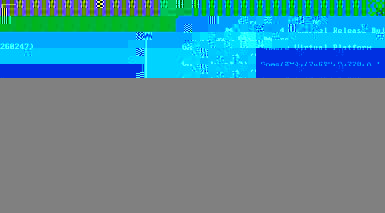 L’interface réseau correctement configurée, le serveur est enfin prêt pour son administration via VMware vSphere Client disponible via l’interface Web disponible après la configuration réseau : https://192.168.1.100/.
L’interface réseau correctement configurée, le serveur est enfin prêt pour son administration via VMware vSphere Client disponible via l’interface Web disponible après la configuration réseau : https://192.168.1.100/.
Hélas, le téléchargement du client vous redirige vers un serveur VMware. Afin de rendre le téléchargement plus rapide, j’ai modifié le code de la page en indiquant le chemin de l’exécutable au sein du réseau interne de l’entreprise (/usr/lib/vmware/hostd/docroot/index.html) et téléchargé sur le serveur en SCP la dernière version du Vsphere Client. (Démonstration dans le prochain article).
Il existe diffèrents menus afin de tester les configurations réseau, arrêter ou redémarrer le serveur, mettre par défaut la configuration système ou encore « Troubleshooting options » permettant notamment d’activer le SSH.
Voici ma petite vidéo :
A bientôt
« billets précédents - page 4 de 5 - billets suivants »