VMware ESXi 4.1 - Installation
Par Romain Tiennot le mercredi 20 avril 2011, 23:07 - VMware - Lien permanent
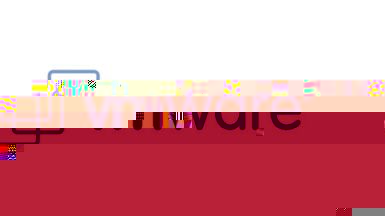 Ce mois sera consacré à la configuration complétée de VMware ESXi.
VMware ESXi est un serveur de virtualisation gratuit contrairement à L'ESx.
Bien sûr, qui dit gratuit, dit moins de fonctionnalité. Ce sont d'ailleurs ces fonctionnalités en moins qui ont permis de rendre l'ESXi beaucoup plus léger. Une plaquette est disponible sur le site de VMware expliquant les principales differences..
Ce mois sera consacré à la configuration complétée de VMware ESXi.
VMware ESXi est un serveur de virtualisation gratuit contrairement à L'ESx.
Bien sûr, qui dit gratuit, dit moins de fonctionnalité. Ce sont d'ailleurs ces fonctionnalités en moins qui ont permis de rendre l'ESXi beaucoup plus léger. Une plaquette est disponible sur le site de VMware expliquant les principales differences..
Les avantages d'utiliser cette solution sont que :
- VMware ESXi est un hyperviseur bare-metal qui s’installe directement sur le matériel. Il ne s'agit pas d'une couche supplémentaire que l'on rajoute au système d'exploitation.
- Un système très léger qui utilise très peu de ressource donc plus de ressource pour les machines virtuelles
- Une console Vsphère très intuitive et simple d'utilisation
- GRATUIT
ESXi a des limites. Il ne peut gérer jusqu'à 1To de mémoire, 64 cœurs de processeurs physiques, 256 processeurs virtuels et pouvant allouer jusqu'à 255Go de RAM par machine Virtuelle.
Aller hop, au boulot. Afin de pouvoir installer VMware ESXi, nous devons avoir 2Go de mémoire et d'une architecture 64 bits. Dans mon cas, j'utilise mon PC portable perso... On fait avec les moyens du bord...
Pour télécharger le produit, il faut créer un compte dans l'espace de téléchargement VMware.
Une fois le compte créé, vous pouvez télécharger l'ISO nommé "VMware-VMvisor-Installer-4.1.0.update1-348481.x86_64.iso" et obtenir une licence.
Il ne vous reste plus qu'à graver le CD avec CDBurnXP par exemple et booter sur le CD afin de démarrer l'installation.
Après plusieurs "suivant", l’installation est terminée. Le serveur va redémarrer en éjectant automatiquement le CD d’installation. La navigation dans le menu du serveur s’effectue en pressant la touche « F2 ». Une fenêtre d’authentification s’affichera et par défaut, il n’y a pas de mot de passe pour l’unique utilisateur nommé « root ».
Le clavier est par défaut en anglais (QWERTY), il faut donc le modifier pour l’obtenir en français afin de pouvoir saisir correctement le mot de passe de l’utilisateur « root ».
Il faut ensuite configurer l’interface réseau afin de faire communiquer le serveur avec l'ensemble des équipements. Nous pouvons effectuer plusieurs tests (Ping passerelle, DNS..)
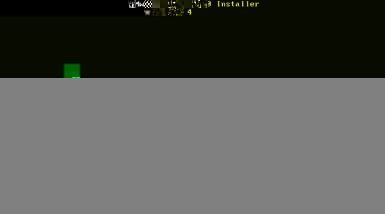
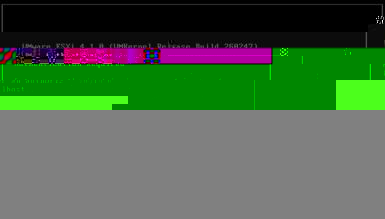
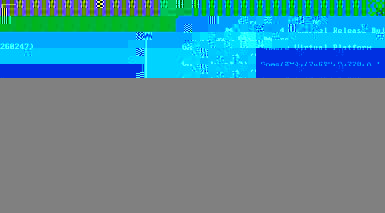 L’interface réseau correctement configurée, le serveur est enfin prêt pour son administration via VMware vSphere Client disponible via l’interface Web disponible après la configuration réseau : https://192.168.1.100/.
L’interface réseau correctement configurée, le serveur est enfin prêt pour son administration via VMware vSphere Client disponible via l’interface Web disponible après la configuration réseau : https://192.168.1.100/.
Hélas, le téléchargement du client vous redirige vers un serveur VMware. Afin de rendre le téléchargement plus rapide, j’ai modifié le code de la page en indiquant le chemin de l’exécutable au sein du réseau interne de l’entreprise (/usr/lib/vmware/hostd/docroot/index.html) et téléchargé sur le serveur en SCP la dernière version du Vsphere Client. (Démonstration dans le prochain article).
Il existe diffèrents menus afin de tester les configurations réseau, arrêter ou redémarrer le serveur, mettre par défaut la configuration système ou encore « Troubleshooting options » permettant notamment d’activer le SSH.
Voici ma petite vidéo :
A bientôt













Il y a 7 commentaires
Bonjour,
Je suis tombé par hasard sur votre tuto pour l'install esxi et j'ai un petit problème et je n'arrive pas à me l'expliquer.
Voila tout d'abord ma machine est un PHENOM X6 1090T avec 8 GO DDR3.
Carte Graphique ajouté : ATI 5450 - 512 Mo (PCI EXP)
Après l’installation les 8 Go sont bien reconnu par l'esxi 4.1 (page jaune su serveur)
Je lance donc mon vSphere Client, je vais voir dans Configuration / Mémoire / et la j'ai bien
TOTAL : 8188,2 Mo
Système 418.2 Mo
Machines virtuelles : 7770,0 Mo
Je vais jeter un coup d'oeil sur Allocation ressources et la Mémoire :
Capacité Totale : 5798 Mo
Alors pourquoi cette différence et comment puis-je avoir mes 7770 Mo ???
Merci pour l'aide que vous pouvez m'apporter.
Xynthia
Bonjour,
Peux-tu me donner ce que tu obtiens dans "Allocation ressources" -> Capacité réservée et Capacité disponible.
Romain
Bonjour,
Voici la réponse à ta question : http://www.vm-help.com/esx40i/memory_allocation.php
Cordialement
Romain
Bonjour Romain,
Sur ton Post, tu parle d'un système de virtualisation gratuit.
Peux tu develloper car il me semble que la console de gestion Vshpere, elle, ne l'est pas??
Bonjour,
VMware vSphere Hypervisor oui :
http://www.vmware.com/fr/products/datacenter-virtualization/vsphere-hypervisor/overview
Romain
All of my user experience pushed and pulled development process guarantees an easy to app that attracts the app users. android runs on unique mobile devices which gives it the advantages of the different hardware websites. http://www.moviesafar.com/z4root.ht... z4root apk
Webs.com is a really good website builder. In my opinion Webs.com is the best. I like it because it is so easy to use and has lots of awesome features which a lot of other website builders don’t have. Even if you use the free version it still is pretty awesome. Another thing is that the prices are really cheap. Some other website builders try to rip you off with their ridiculous pricing. I personally would give Webs.com a 10 out of 10.