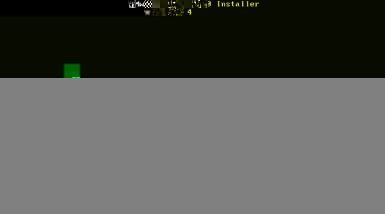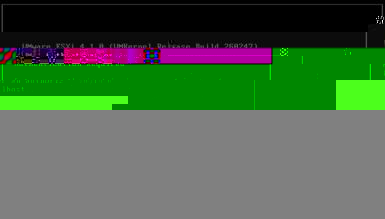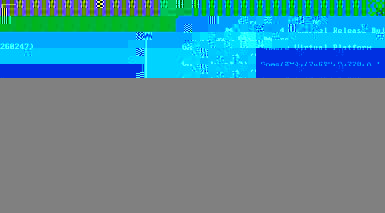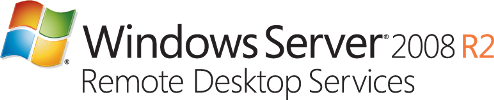 Cette article a pour but de créer un Broker du rôle "Bureau à distance" avec du Load Balancing.
Le rôle Bureau à distance permet à plusieurs utilisateurs de se connecter simultanement sur le serveur hébergeant le rôle.
Pour des raisons de redondance, il est possible de créer un broker. C'est à dire créer une baterie de serveur aillant les mêmes applications, d'installer afin de rendre l'application toujours accéssible en cas de problème sur un ou plusieurs serveurs. Il est possible en plus de créer du Load Balancing pour répartir les charges de connexion. Il est possible de personaliser la charge des serveurs en fonction de leurs performances.
Cette article a pour but de créer un Broker du rôle "Bureau à distance" avec du Load Balancing.
Le rôle Bureau à distance permet à plusieurs utilisateurs de se connecter simultanement sur le serveur hébergeant le rôle.
Pour des raisons de redondance, il est possible de créer un broker. C'est à dire créer une baterie de serveur aillant les mêmes applications, d'installer afin de rendre l'application toujours accéssible en cas de problème sur un ou plusieurs serveurs. Il est possible en plus de créer du Load Balancing pour répartir les charges de connexion. Il est possible de personaliser la charge des serveurs en fonction de leurs performances.
Dans mon exemple, j'utilise deux serveur Windows Serveur 2008 R2. Il se nomme "TIESRV1" et "TIESRV2". Il est possible d'effectuer les mêmes opérations sous la version 2008 mais le nom des menus ne seront pas les mêmes ainsi que les options.
Dans un premier temps, il faut que les serveurs soient integré à un domaine. Il faut se rendre dans votre "Gestionnaire de serveur" et ajouter le rôle "Service Bureau à distance". Nous aurons besoin "Hôte de session Bureau à distance" et "Service Broker pour les connexions Bureau à distance". Terminer l'installation puis redémarrer les serveurs. Il faut savoir qu'il n'est pas utile d'installer le rôle "Service Broker pour les connexions Bureau à distance" sur les deux serveurs.
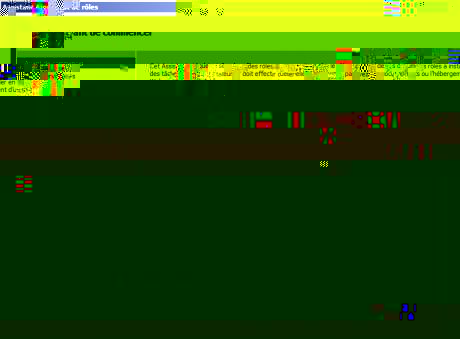
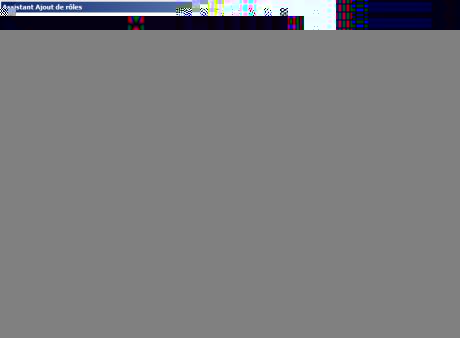
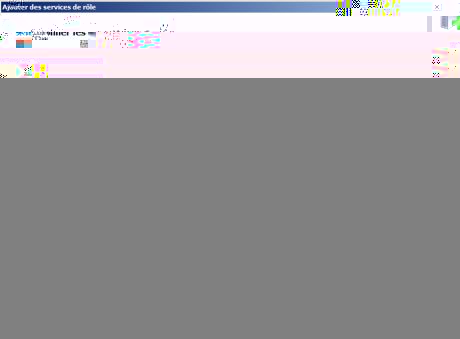
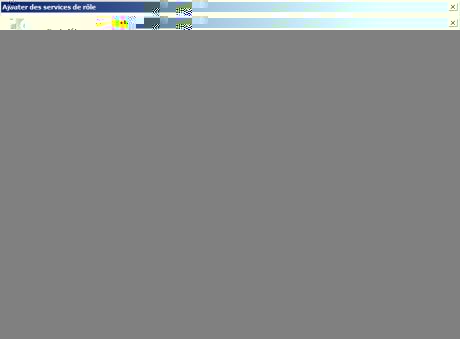
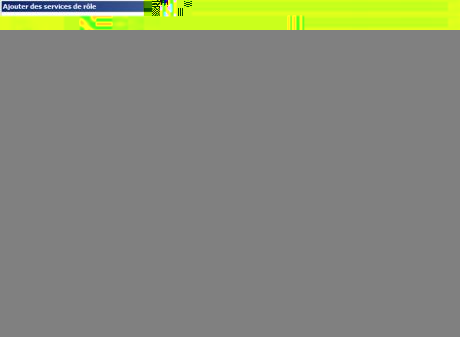
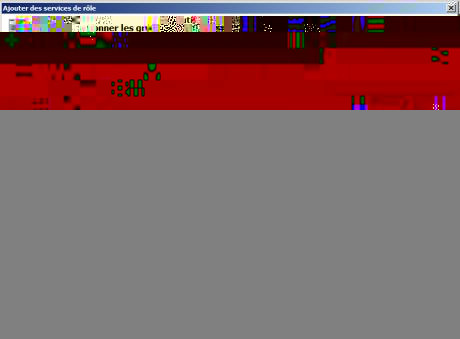
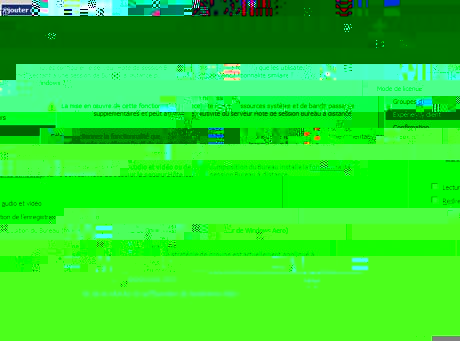
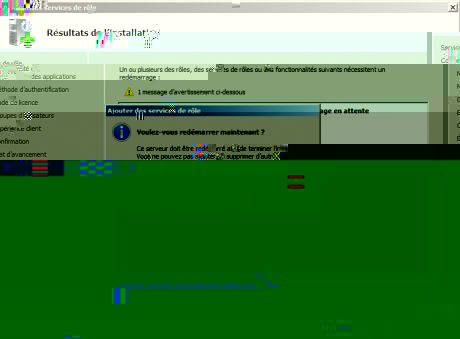
Nous allons rajouter les serveur faisant partie du Broker dans le groupe "Ordinateurs du service Session Broker" présent dans l'OU "Users". Il faut se rendre dans "Membre", "Ajouter" et modifier le "Type d'objets" en rajoutant "des ordinateurs". Il vous reste à rajouter les serveur dans le groupe.
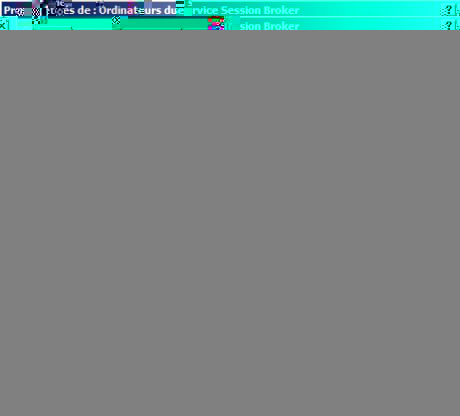
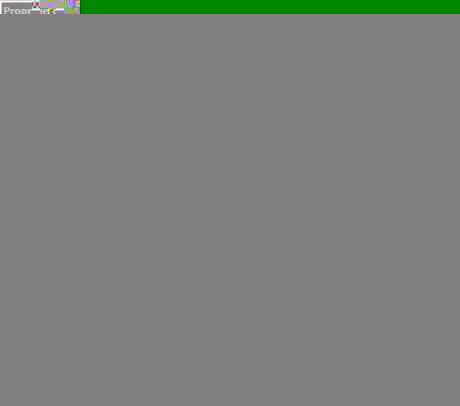
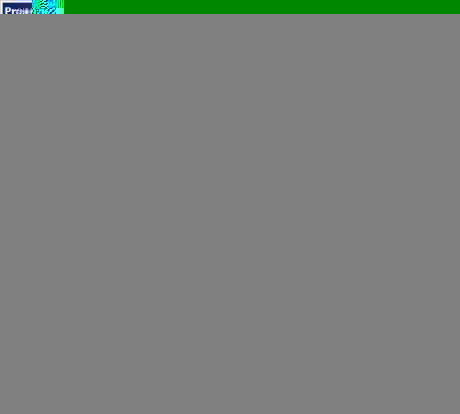
Nous allons joindre nos serveur dans le broker par GPO. Il est possible de le faire manuelement ou avec "L'editeur de stratégie de groupe locale". Il faut saisir la commande "gpmc.msc", créer une GPO puis la modifier en se rendant dans "Configuration ordinateur", "Modèles d'administration", "Services Bureau à distance", "Hôte de la session Bureau à distance" et "Service Broker pour les connexions Bureau à distance".
- "Joindre le service Broker pour les connexions Bureau à distance" = Activé
- "Configurer le nom de la batterie de serveurs du service Broker pour les connexions Bureau à distance" = Activé et le nom de la batterie
- "Configurer le nom du serveur du service Broker pour les connexions Bureau à distance" = Le nom où est installé le rôle "Service Broker pour les connexions Bureau à distance"
- "Utiliser l'équilibrage de charges du service Broker pour les connexions Bureau à distance" = Activé pour utiliser le Load Balancing
Ensuite, nous allons rajouter la liste des serveurs où la GPO doit s'appliquer. il faut sur rendre dans l'onglet "Etendue", supprimer "Utilisateurs authentifiés" et ajouter les serveurs en modifiant le types d'objets en ajoutant "des ordinateurs".
Une fois validé, j'invite à faire un "gpupdate /force" sur les serveurs concerné.
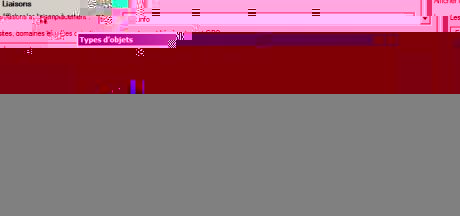
Pour la troisieme partie, nous allons créer de nouveau hôte DNS avec le même nom que la batterie du broker. Il faut se rendre dans le "serveur DNS", "ajouter un nouvel hôte" :
- Nom = "Nom de la batterie"
- Adresse IP = "L'adresse IP des serveur Bureau à distance faisant partie de la batterie"
Il faut répeter cette operation autant de fois que de serveur. Pour verifier les entrées DNS, vous pouvez executer la commande "NSLOOKUP" suivant du nom de votre batterie et vous verez les adresses IP de vos serveurs Bureau à distance.
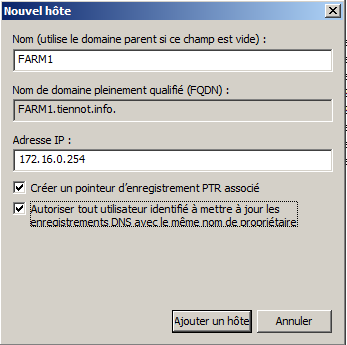
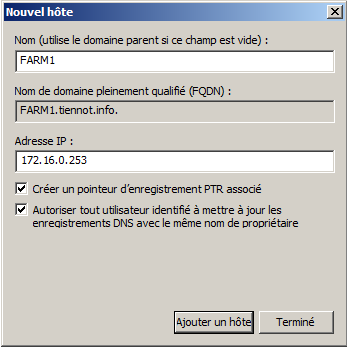
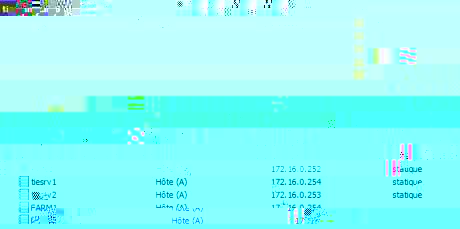
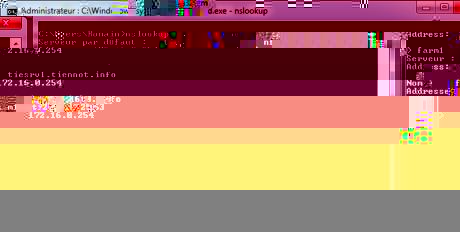
Dans mon exemple, je créé un package RDP avec l'outil RemoteApp. Nous allons autoriser uniquement les connexion de bureau à distance vers les applications crées avec RemoteApp. C'est à dire que si un utilisateur essaye de se connecter en bureau à distance via "Remote Desktop Connection" il se vera refusé la connexion. C'est pareil pour les administrateurs. La seule façon de se connecter au serveur, est d'utiliser la console "mstsc /admin" et seuls les administrateurs se veront autoriser la connexion.
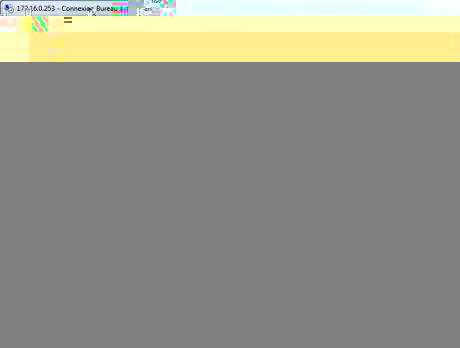
Revenons a notre package RDP avec l'outil RemoteAPP. Il faut se rendre dans le menu "Gestionnaire RemoteApp" et cliquer sur "Ajouter des programmes RemoteApp". Il faut imperativement que le programme rajouté dans la console RemoteApp soit installé sur l'ensemble des serveurs.
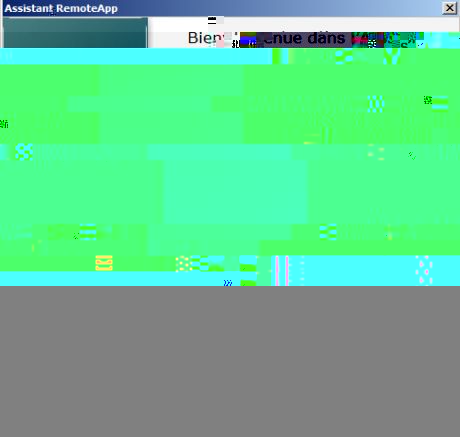
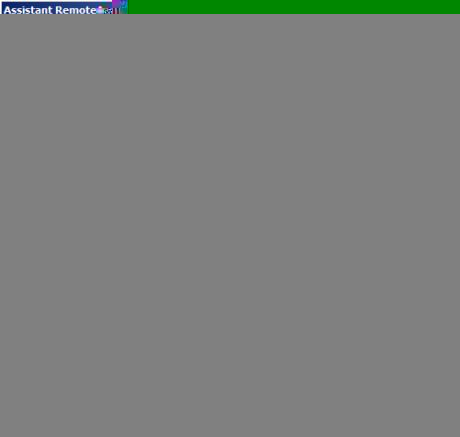
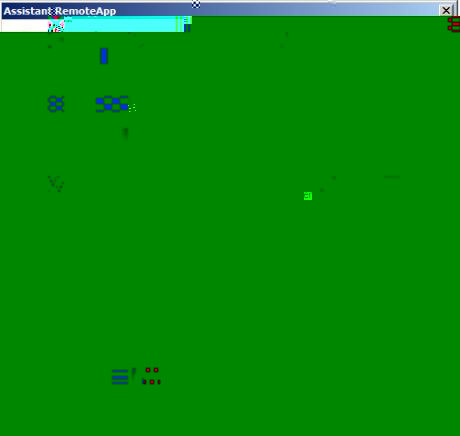
Ensuite, nous allons modifier les parametres de deploiement RemoteApp pour indiquer en nom de serveur, le nom de la batterie.
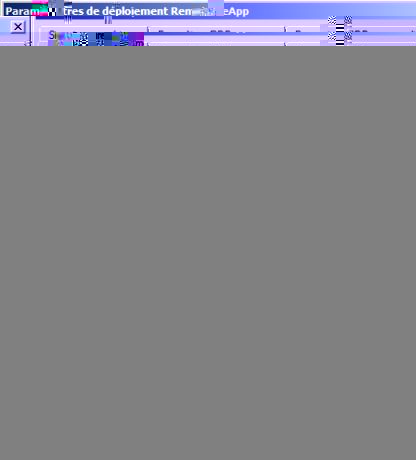
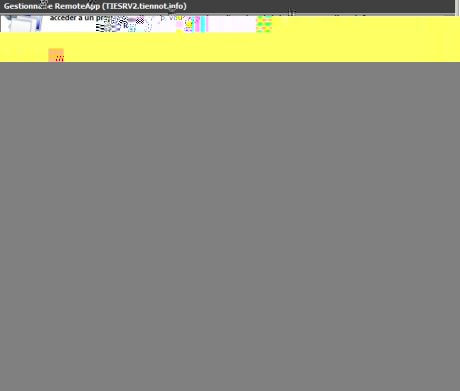
Le nom modifié, on va pouvoir créer le package RDP. Il suffit de cliquer sur votre programme puis "Créer le fichier .rdp". Par défaut, votre package se rendra dans le répertoire "C:\Program Files\Packaged Programs". il suffit de copier ce fichier sur le poste des futurs utilisateurs.
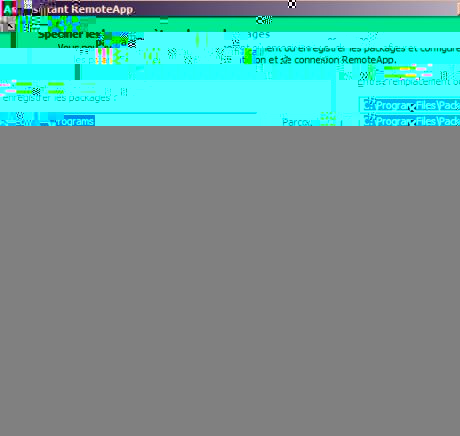
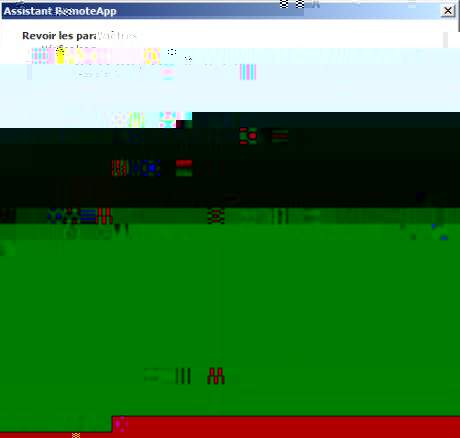
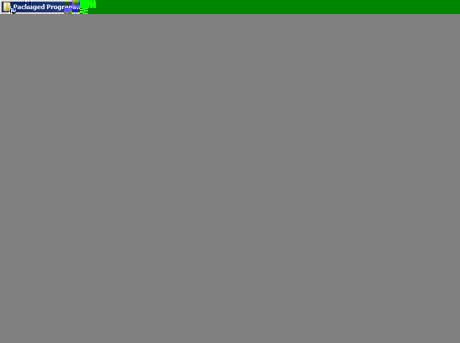
Lors que vous allez vous connecter à la batterie, vous receverez une demande certification d'un des serveurs. Ce serveur a été choisi car c'etait le premier serveur a répondre par le DNS. Une fois validé, il va requeter les serveurs et vous rediriger ou non vers le moins surchargé.
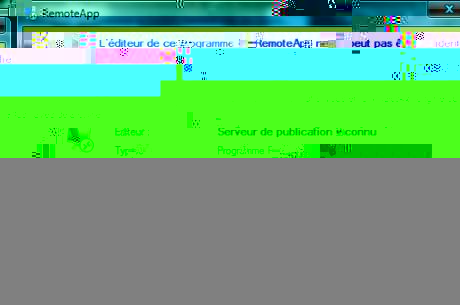
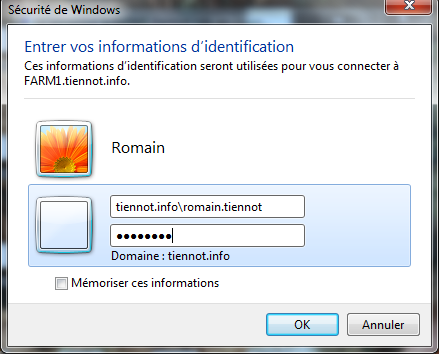
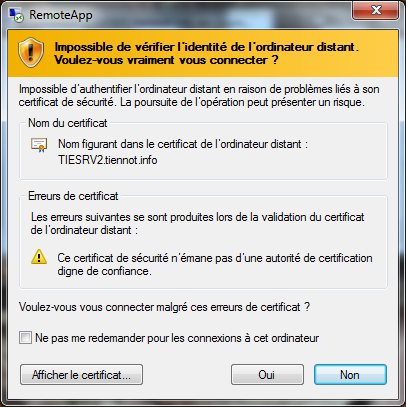
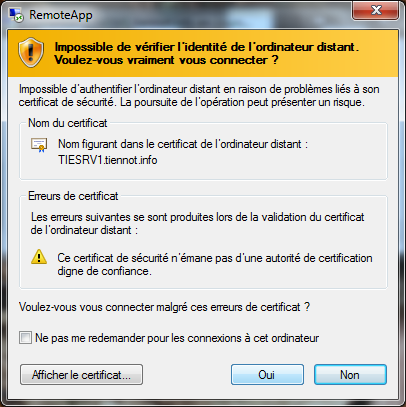
Parfois, vous obteniez l'erreur suivante :
Sessions Terminal Server désactivées. Les ouvertures de sessions distantes sont actuellement désactivées.
Pour remedier au probleme, vous devez saisir dans l'invite de commande ceci :
CHANGE LOGON /ENABLE
Cette partie est optionnelle. Elle vous permets d'affiner les paramétrages notamment les paramtres de temporisation de reconnexion du serveur Bureau à distance.
Dans un premier temps, il faut se rendre dans "Configuration d'hôte de session Bureau à distance" puis cliquer sur "RDP-Tcp" et se rendre dans l'onglet "Sessions".
J'ai configuré en sorte qu'une fois que l'utilisateur à fermé le programme, la session sera en "mode" déconnectée. Il ne sera jamais déconnecté tand qu'il utilise le programme et sera déconnecté au bout de 15 minites d'inactivé. Une fois que la session en "mode" déconnexion, il fermera la session pour librerer la mémoire sur le serveur.
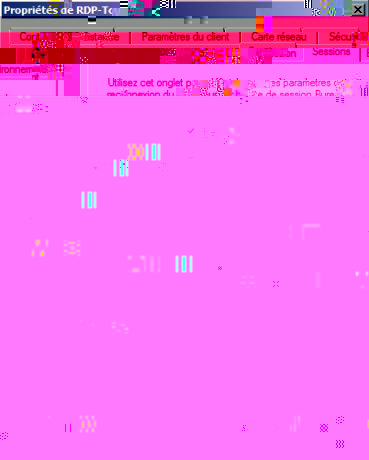
Ensuite, dans le même menu, modifier le "Mode d'ouverture de session Bureau à distance". Vous pouvez indiquer que les utilisateurs utilisent des dossiers temporaires par session et supprimer les dossiers temporaires en quittant. L'option très pratique pour éviter les connexions en double est "Autoriser les reconnexions mais refuser les nouvelles ouvertures de session". De plus, l'utilisateur se vera ouvert le programme presque instantanément.
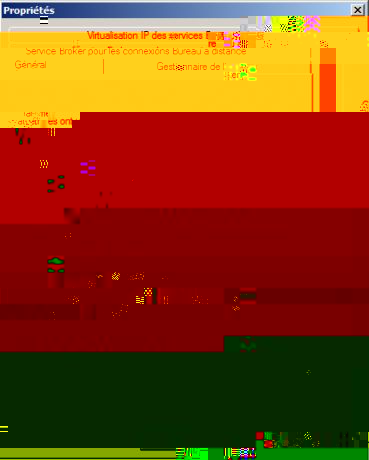
Je vous invite a consulter l'ensemble des parametres du rôle afin de modifier les parametres en fonction de vos besoins.
A bientôt,
Romain
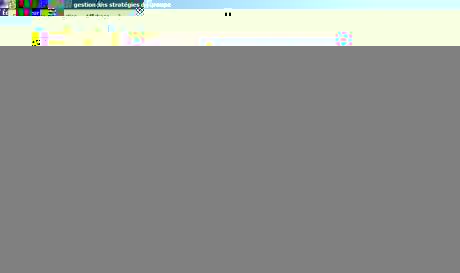
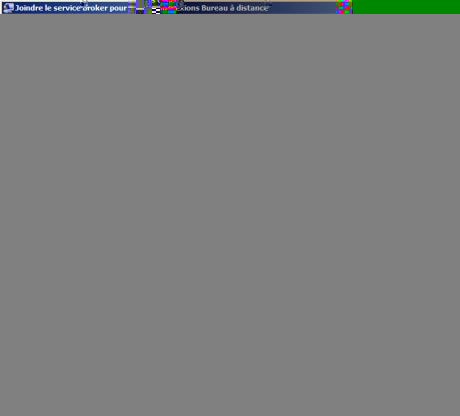
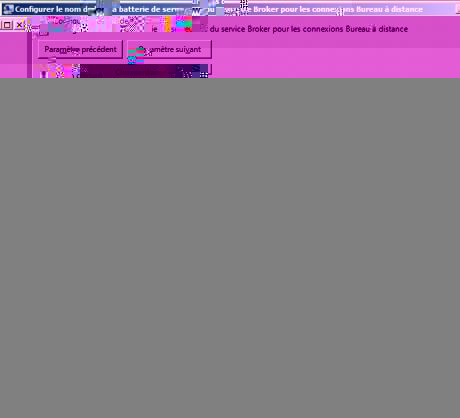
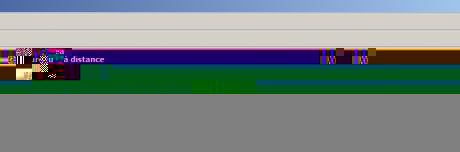
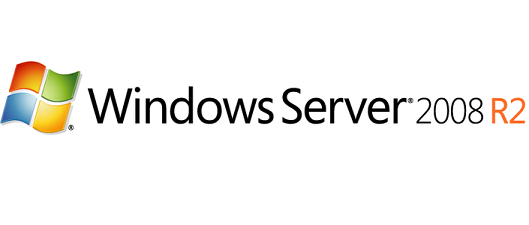 Cet article est le premier parmi cinq autres. Le but sera :
Cet article est le premier parmi cinq autres. Le but sera :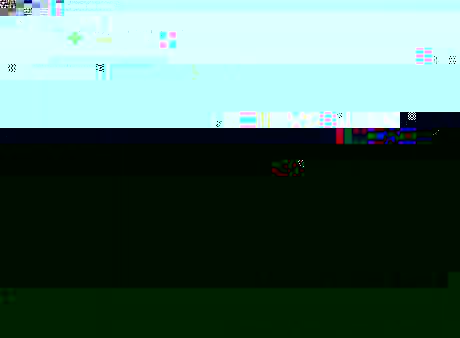
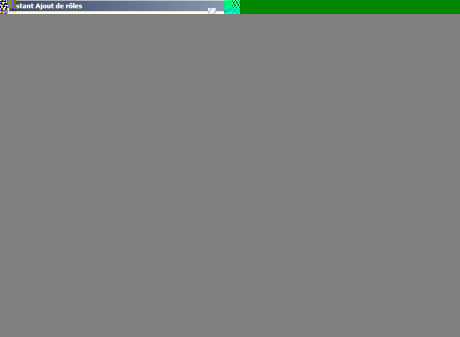
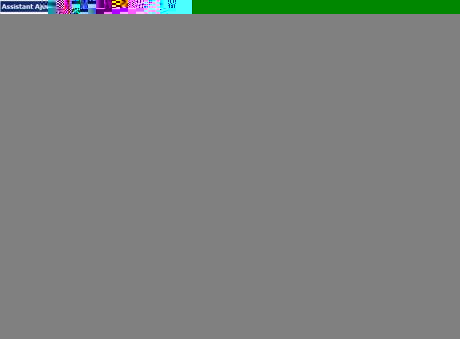
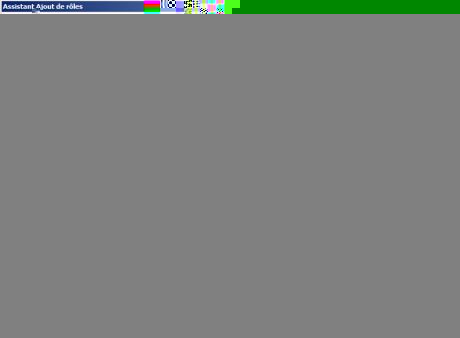
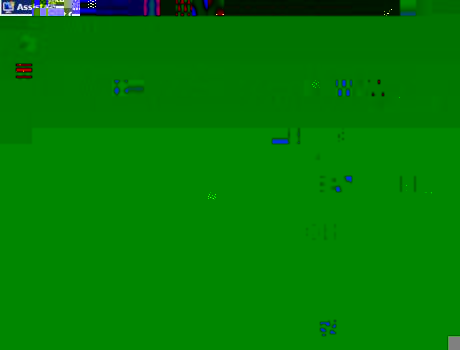
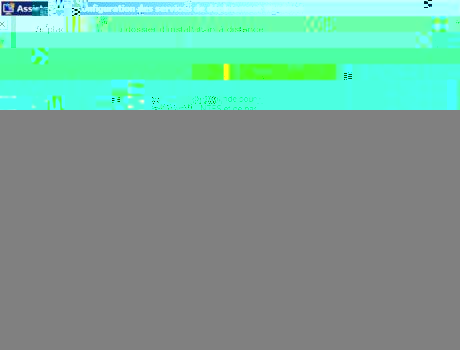
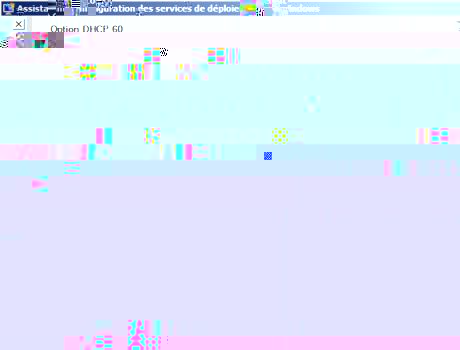
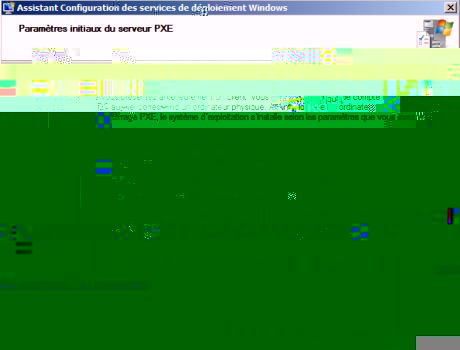
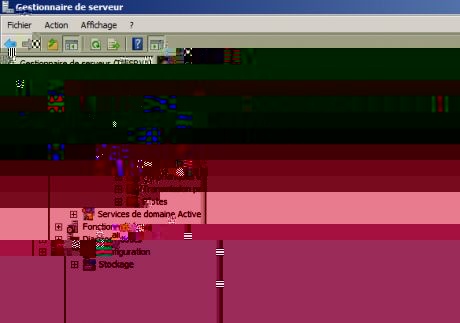


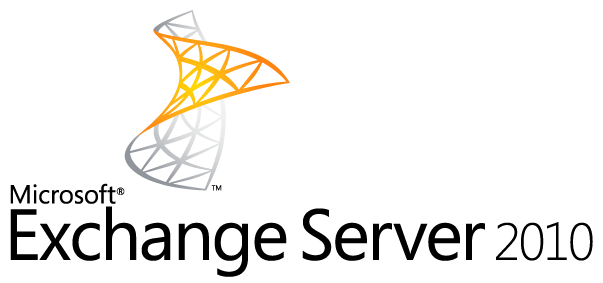 Durant l'installation de Microsoft Exchange Server 2010, plus précisément pour le "Rôle de transport Hub", j'ai rencontré cette erreur :
Durant l'installation de Microsoft Exchange Server 2010, plus précisément pour le "Rôle de transport Hub", j'ai rencontré cette erreur :
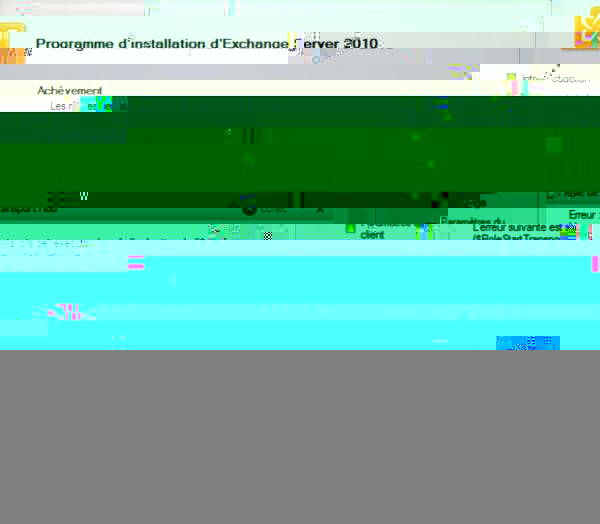
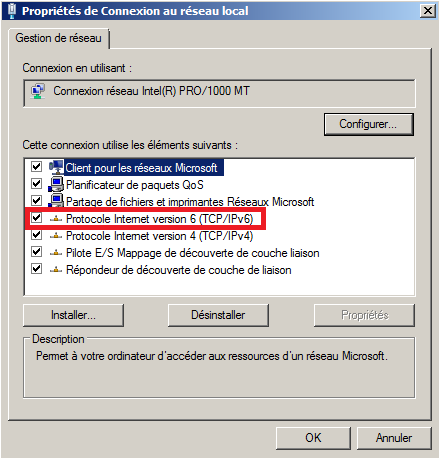
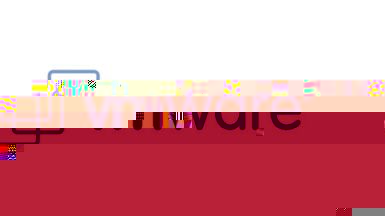 Ce mois sera consacré à la configuration complétée de VMware ESXi.
VMware ESXi est un serveur de virtualisation gratuit contrairement à L'ESx.
Bien sûr, qui dit gratuit, dit moins de fonctionnalité. Ce sont d'ailleurs ces fonctionnalités en moins qui ont permis de rendre l'ESXi beaucoup plus léger. Une plaquette est disponible sur
Ce mois sera consacré à la configuration complétée de VMware ESXi.
VMware ESXi est un serveur de virtualisation gratuit contrairement à L'ESx.
Bien sûr, qui dit gratuit, dit moins de fonctionnalité. Ce sont d'ailleurs ces fonctionnalités en moins qui ont permis de rendre l'ESXi beaucoup plus léger. Une plaquette est disponible sur