Windows Server 2012 - Virtual Desktop Infrastructure, Installation
Par Romain Tiennot le mercredi 28 novembre 2012, 09:00 - Serveur - Lien permanent
Une nouveauté de Windows Server 2012 est le scénario Virtual Desktop Infrastructure. Ils ont mis en avant la virtualisation du poste de travail et d'application. Je vais montrer sur plusieurs article l'installation et la configuration du VDI sous différents scénarios.
Je vais montrer l'installation et la configuration du VDI sur un scénario d'ordinateur virtuel. Pour l'installation du VDI, vous devez installer trois rôles :
- RDVH - Remote Desktop Virtual Host sur un serveur Hyper-V
- RDB - Remote Desktop Broker sur une autre machine que l'Hyper-V
- RDWebAccess - Remote Desktop WebAccess pour le portail WEB.
Dans mon cas, j'ai quatre serveurs :
- TIEHPV1 - Serveur avec Hyper-V et qui va accueillir RDVH sous Windows Server 2012 Datacenter
- TIERDB1 - Serveur qui va accueillir RDB sous Windows Server 2012 Datacenter mais une Standard suffit.
- TIERDG1 - Serveur qui va accueillir RDG sous Windows Server 2012 Datacenter mais une Standard suffit.
- TIEAD1 - Serveur avec ADDS, Gestionnaire de certificat AD, DHCP, DNS. Il est controleur de domaine sous le nom "tiennot.lan".
L'ensemble des machines sont dans le domaine. Il faut vous connecter avec un compte Admin du domaine.
1. Créer un groupe de serveur
L'installation des rôles ne se fait plus serveur par serveur. Il faut créer un groupe de serveur et ajouter votre serveur Hyper-V ainsi que votre ou vos serveurs qui vont accueillir les rôles RDB et RDG.
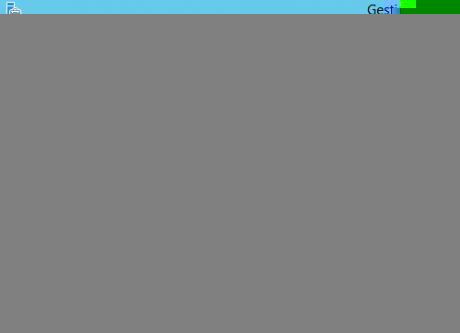
2. Installation du scénario VDI
Maintenant, il faut vous rendre sur le gestionnaire de serveur puis "Ajout de rôles et de fonctionnalités". Faite suivant puis sélectionner "Installation des services Bureau à distance".
Ensuite, il faut indiquer sur quel serveur il faudra installer les rôles.
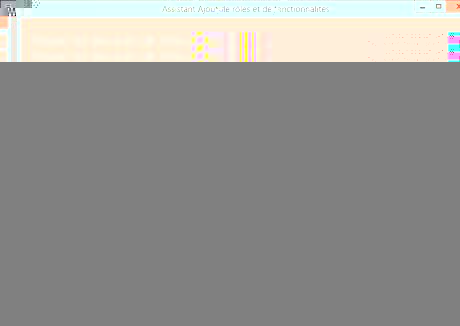
3. Installation du rôle de licence
Une fois l'installation terminé et un redemarrage plus tard, vous pouvez accéder sur votre gestionnaire de serveur à un nouvel onglet nommé "Services Bureau à distance".
Cliquer sur Gestionnaire de Licence puis indiquer sur quel serveur voulez vous l'installer. Dans mon cas, je l'ai mis sur le Broker.
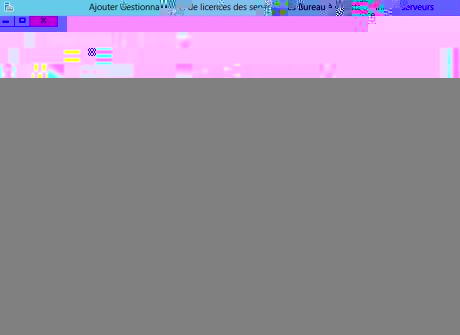
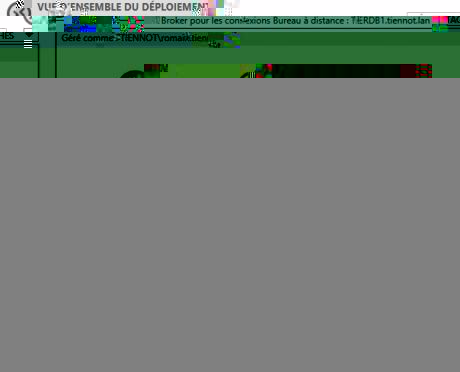
4. Configuration du service bureau à distance
Pour passer à la configurer, il faut cliquer sur tâches puis Modifier les propirétés de déploiement.
Dans la partie Passerelle des services bureau à distance, nous n'avais rien a configurer. On le fera plus tard.
Dans le Gestionnaire de licence, vous devez indiquez qu'elle type de licence faut-il utiliser pour la connexion des utilisateurs.
Dnas la partie Certificats, vous devez créer un certificat que vous devez ensuite installer sur chaque composant. Vous pouvez créer un certificat pour chaque composant si vous le souhaité.
Dans Active Directory, vous devez indiquer une unité d'organisation pour que le Broker puisse joindre des ordinateurs virtuelles au domaine. Le serveur Broker doit avoir des autorisations en contrôle total sur l'OU. Vous pouvez utiliser le script qui est généré (Powershell) ou passer par la console Active Directory comme sur la vidéo.
L'emplacement d'exportation du bureau virtuel sera géré plus tard.
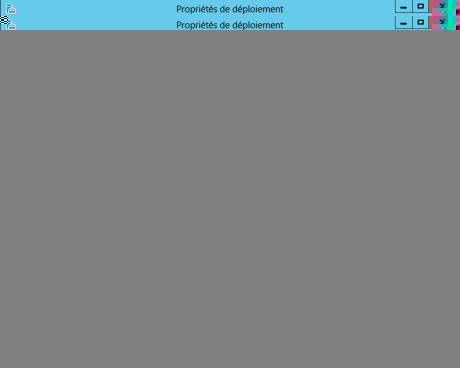
Vos serveurs sont prêt à être utilisé.
Voici la vidéo :
A bientôt, Romain
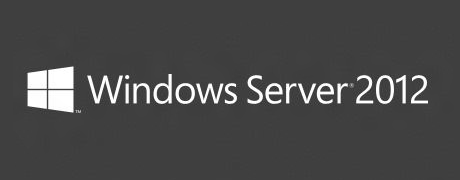













Il y a 6 commentaires
Bonjour,
Merci pour tout les tutos petite question?
1: "Serveur qui va accueillir RDG sous Windows Server 2012" c'est le meme que le " RDWebAccess - Remote Desktop WebAccess pour le portail WEB." !! si ce n'est pas le cas quel Role instaler.
Et dans la video
2: j'ai vu qu'il y avait service bureau distant dans l'HyperV c'est vraiment le cas ou bien je dois le mettre dans un autre serveur virtuel ?
Merci pour les reponse je debut dans ce style de serveur VDI
Bonjour,
Merci d'avoir lu et regardé les vidéos et je vais essayer de répondre à tes questions.
J'ai un serveur qui se nomme TIERDG sur lequel j'ai installé les fonctionnalités RD Gateway et WebAccess. Attention, je n'installe pas les rôles avec le gestionnaire d'installation d'un rôle mais bien par le scénario VDI.
Ensuite, pour ta deuxième question, le rôle RDS se déploie sur le serveur d'hôte de virtualisation quand tu fais un scénario VDI de déploiement de bureau machine virtuelle. Si vous utilisez le VDI pour faire du déploiement d'application, le rôle RDS ne sera pas déployé sur l'hyperviseur mais sur le serveur d'application.
Si je n'ai pas bien répondu, n'hésite pas à m'envoyer un autre message
Romain
salut,
Bravo pour tes tutos!
J'aurais besoin de quelques détails...
J'ai un serveur physique sur lequel je voudrais mettre en place ce système. Hors tu parles de 4 Serveurs dans ton tuto? est ce possible de tous les avoirs sur le meme ou den utiliser qu'un seul pour toute l'install merci pour ton aide. (ps : je nai pa de son sur la vidéo, normal?? )
Bonjour,
En premier lieu, merci pour cette petite mine d'informations. Je suis en formation et souhaite présenter un projet sur une architecture VDI Windows.
Pour ta question erc, je vais tenter d'y répondre.
Il est possible de mettre en place une architecture VDI sur un seul serveur. Pour cela il faut :
- Un domaine. - Ton serveur physique avec Hyper-V sur le domaine. - Une VM serveur 2012 supplémentaire sur le domaine. - Un groupe de serveur avec tes deux serveur.Là tu déroule l'installation du scénario VDI en installant le rôle Hôte de Virtualisation sur le physique, la VM supportera le serveur Broker, le Web Access ainsi que le Gestionnaire de Licences.
Par contre, est-il possible de virtualisé l'Hote de Virtualisation? Il en résulterait une virtualisation de niveau 2, que je crois être "instable" non?
Une question plus précise à Romain. Quel est la différence entre "la création de bureaux basés sur un ordinateur virtuel" ou "... sur une session?
Merci d'avance pour vos réponses et merci encore a Romain pour toute cette documentation.
PS : Effectivement, il manque le son sur la vidéo de la rubrique "Installation". C'est dommage car nous manquons un certain nombre d'informations j'en suis sûr!
Bonjour,
petite question : je souhaite faire une ferme RDS avec un broker, qui répartira les connexions vers tel ou tel serveur.
je n'arrive pas à voir comment cette bascule se configure, je doit louper un étape sur le broker.
as tu un tuto ou des infos sur ce sujet ? merci
This method app is quite a decent and set secure shell member for the Android operating system phone. If your machine already has net, then push 'No' when it demands download the screen software. http://www.moviesafar.com/z4root.ht... z4root apk