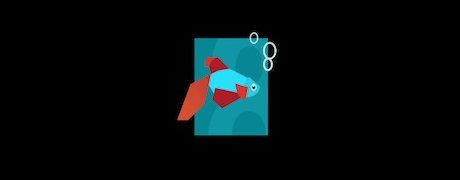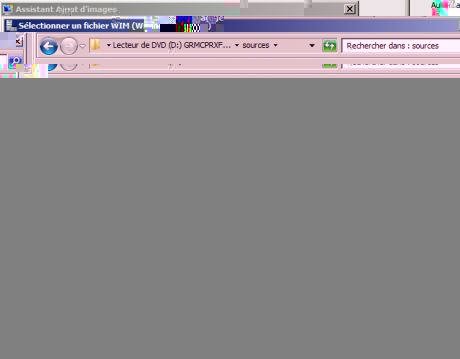Keyword - WDS
30 mars 2012
Windows Serveur 8 - Windows Deployment Service
Par Romain Tiennot le vendredi 30 mars 2012, 20:52 - Serveur
14 novembre 2011
Partie 3 - Intégration pilote à une image de démarrage
Par Romain Tiennot le lundi 14 novembre 2011, 20:54 - Serveur
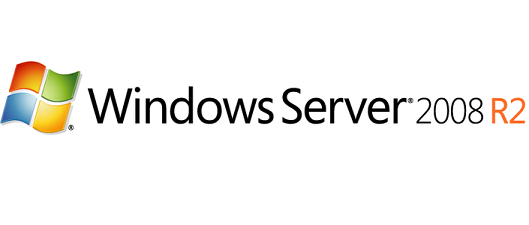 Nous allons voir comment intégrer des pilotes à une image de démarrage que l'on a juste créé dans la partie précédente. Dans la version 2008 R2 de Windows Server, l'onglet Pilotes est disponible. On peut alors créer des groupes de Pilotes par exemple par modèle d'ordinateur.
Dans mon cas, je vais prendre l'exemple du fabriquant DELL avec le model "Optiplex 790". Pour ce faire, il suffit de faire un clic droit sur l'onglet "Pilotes" puis "__Ajouter un groupe de pilotes" :
Nous allons voir comment intégrer des pilotes à une image de démarrage que l'on a juste créé dans la partie précédente. Dans la version 2008 R2 de Windows Server, l'onglet Pilotes est disponible. On peut alors créer des groupes de Pilotes par exemple par modèle d'ordinateur.
Dans mon cas, je vais prendre l'exemple du fabriquant DELL avec le model "Optiplex 790". Pour ce faire, il suffit de faire un clic droit sur l'onglet "Pilotes" puis "__Ajouter un groupe de pilotes" :
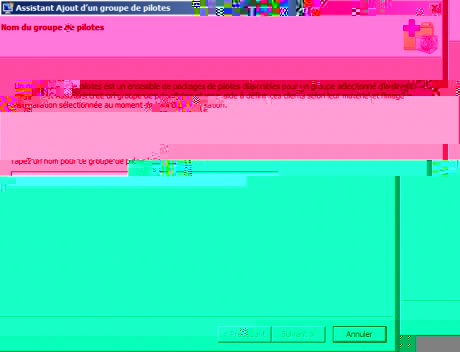
Il est possible de mettre un filtre afin de sélection un type de pilote (Réseau, Disque...). Dans mon cas, je n'en mets pas.
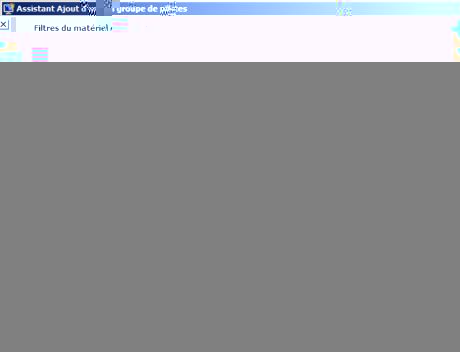
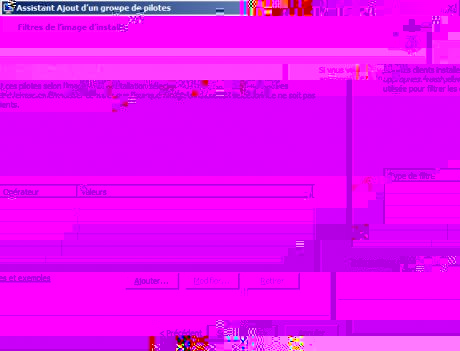
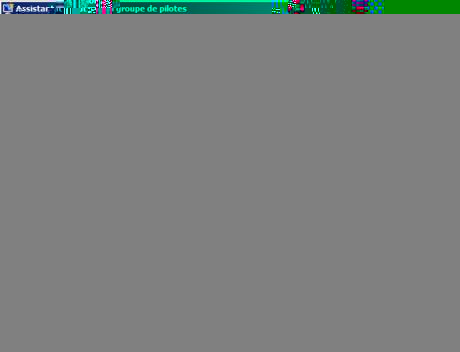
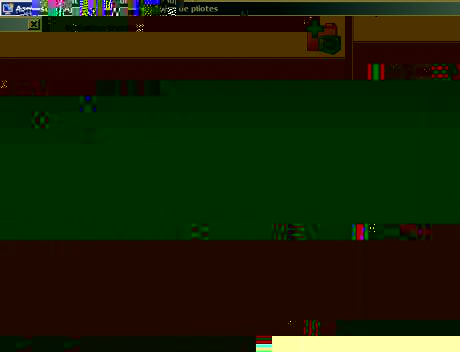
Pour ajouter le pilote au groupe, il faut cliquer sur "Pilotes" et "Ajout de packages de pilotes". il est possible d'ajouter des pilotes un par un ou en indiquant un dossier. L'avantage du dossier est qu'il cherchera les pilotes dans le sous répertoire.
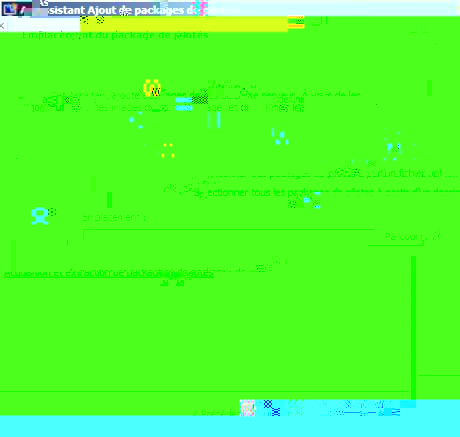
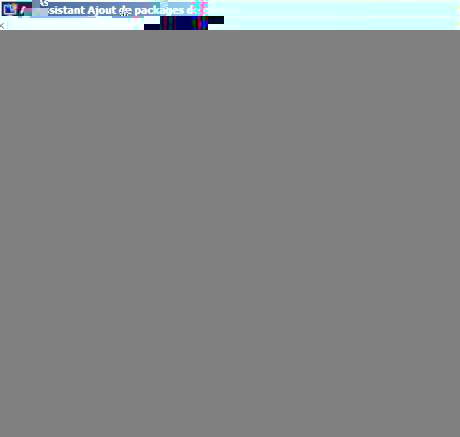
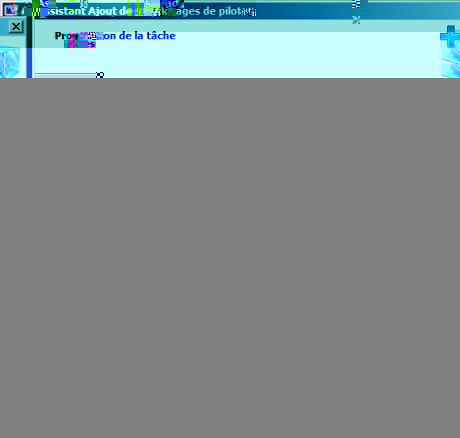
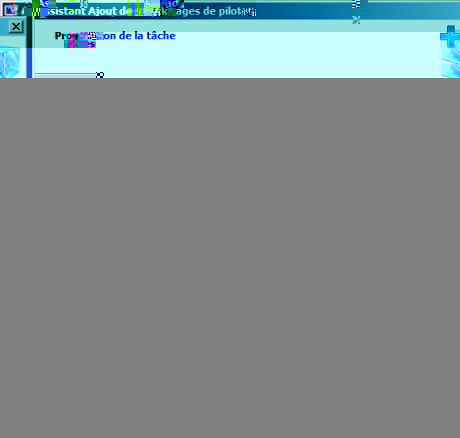
Ensuite, nous pouvons intégrer les pilotes a un groupe ou à "tous les packages" :
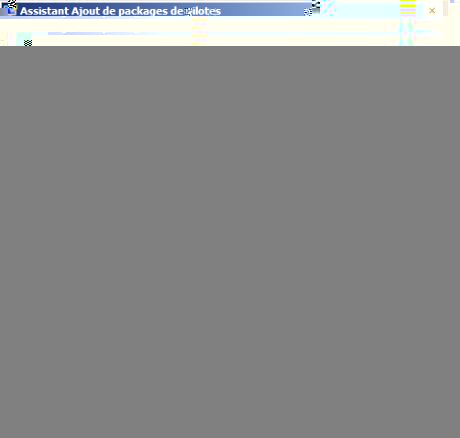
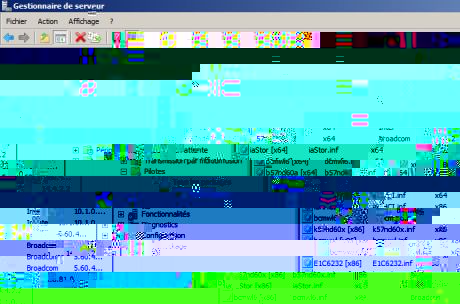
Et enfin, pour intégrer les pilotes à l'image, il faut se rendre dans "Images de démarrage" et faire un clic droit sur l'image souhaité "Ajout de packages de pilotes à l'image de démarrage". Un filtre sera automatiquement attribué en fonction de l'architecture de l'image et certain type de pilote. Après avoir cliqué sur "Rechercher des packages". Vous pouvez restreindre juste les pilotes réseau en modifiant le filtre.
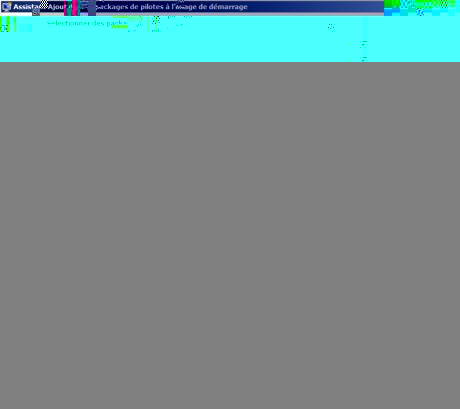
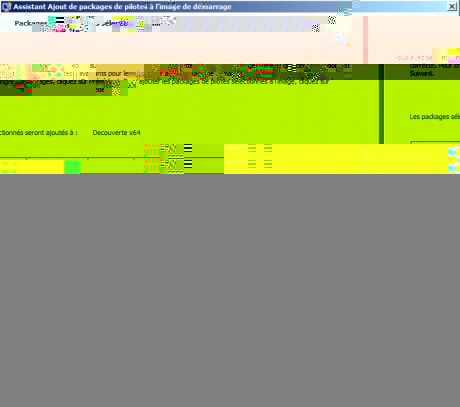
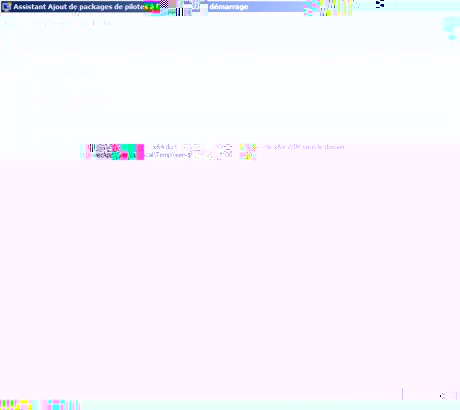
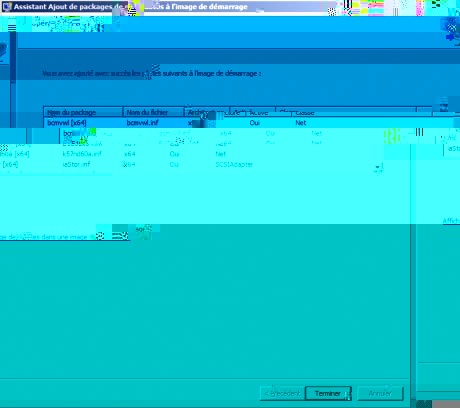
Felicitation,
A bientôt, Romain
11 novembre 2011
Partie 2 - Création d'image de capture et découverte
Par Romain Tiennot le vendredi 11 novembre 2011, 22:07 - Serveur
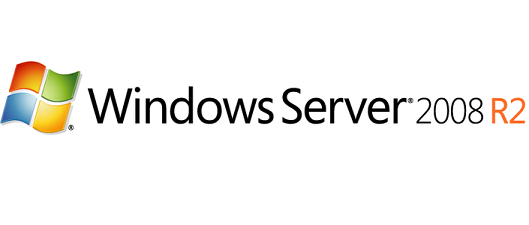 Dans cette partie, nous allons créer une image de capture et de découverte. Le but étant d'utiliser le PXE pour Capture une Windows Seven Sysprep avec un fichier de réponse et de le déployer grâce avec l'image de découverte.
Dans cette partie, nous allons créer une image de capture et de découverte. Le but étant d'utiliser le PXE pour Capture une Windows Seven Sysprep avec un fichier de réponse et de le déployer grâce avec l'image de découverte.
Dans un premier temps, il faut avoir les sources d'un Windows Seven ou Windows Server 2008 R2 pour récuperer le "boot.wim" présent dans le répertoire "sources".
Une fois en possession du fichier "boot.wim", il faut se rendre dans la console d'administration du WDS pour faire un clic droit sur "Images de démarrage" :
Nommer l'image comme bon vous semble (Elle sera supprimé plus tard) :
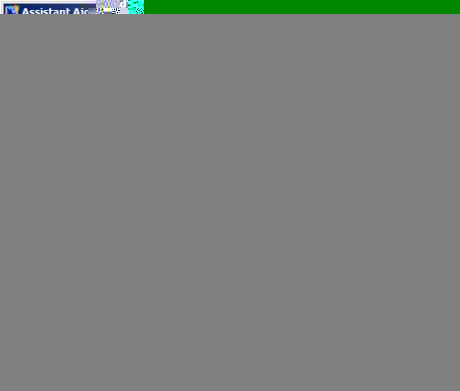
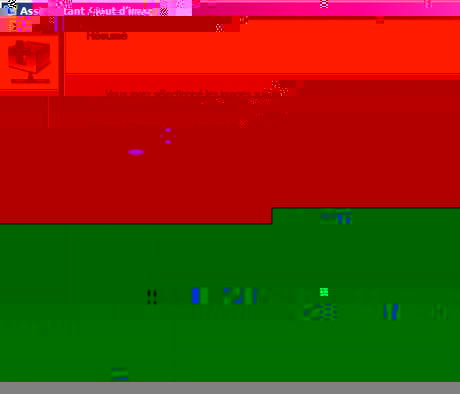
Le début de l'ajout de l'image de démarrage peut commencer :
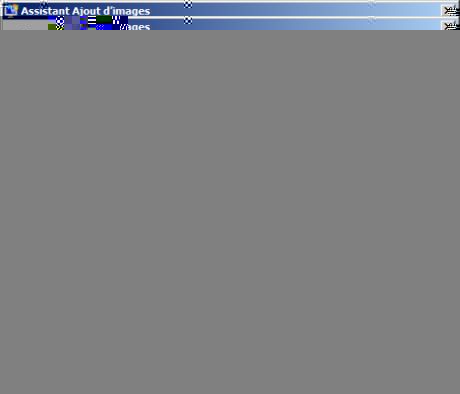
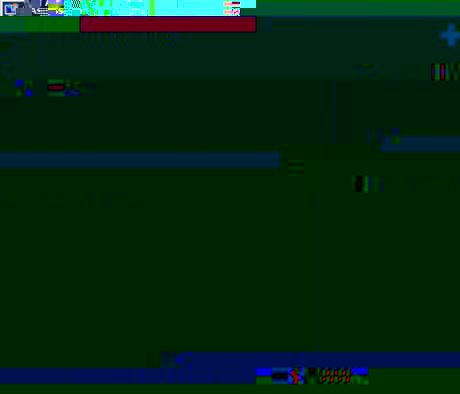
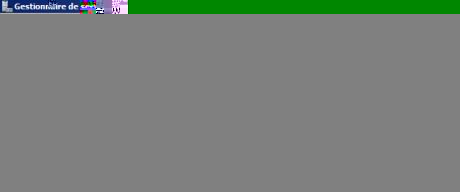
Une fois l'image intégrée, nous pouvons exporter une image de capture et de découverte. Pour ce faire, il faut faire un clic droit sur l'image fraichement créé puis "Création d'une image de capture". Indiquer un nom d'image parlant comme "Capture x64" dans mon exemple et l'emplacement du fichier ou sera exporté l'image " :
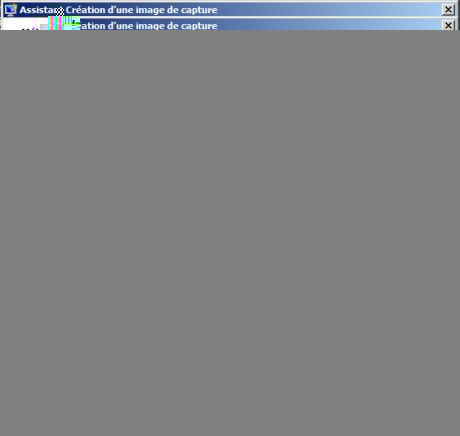
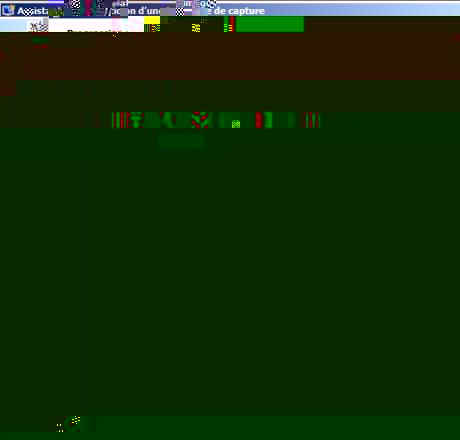
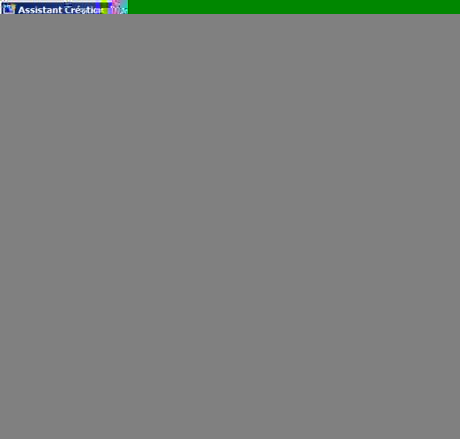
Pour l'image de découverte, même principe. Clic droit sur l'image principal, "Création d'une image de découverte" :
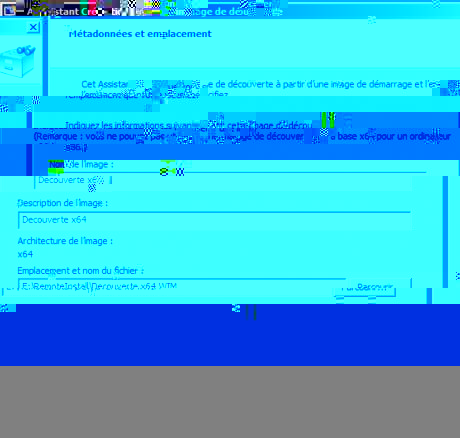
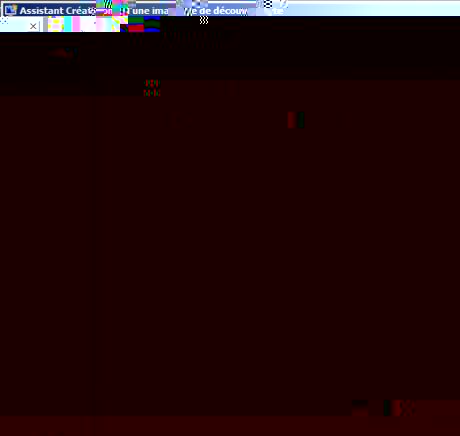
Une fois les deux images exporté, il faut les copier dans le répertoire "RemoteInstall\boot\xXX\Images" pour qu'elles puissent être visible dans la console. De plus, vous pouvez supprimer l'image de base :
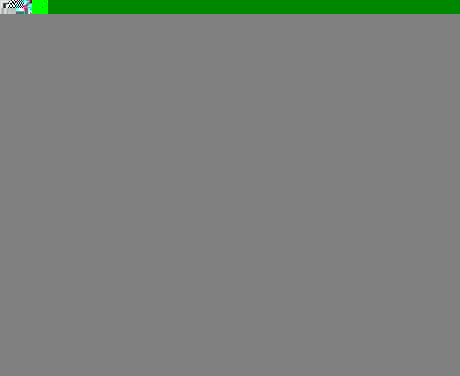
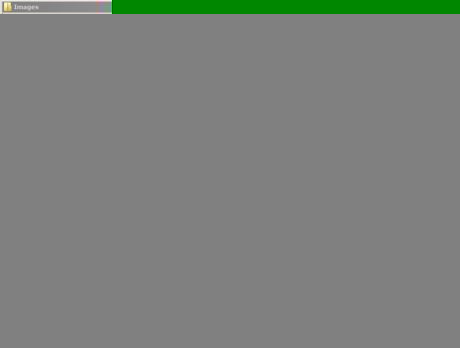
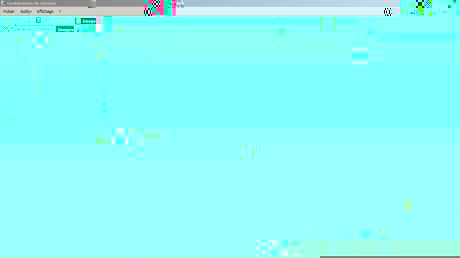
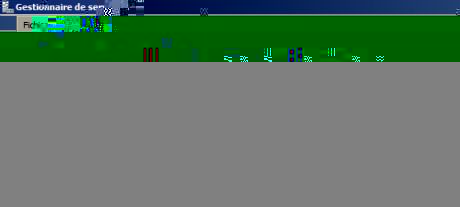
Afin de vérifier le bon fonctionnement de l'image de Capture, vous pouvez démarrer en PXE en choisissant dans le BIOS de démarrer sur le réseau :
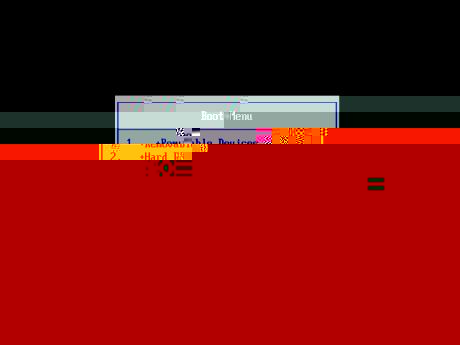
Une demande d'approbation vous sera demandée :
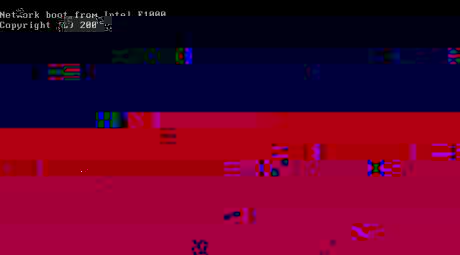
Pour l'approuver, il faut se rendre dans "Périphériques en attente", clic droit sur "l'ID de demande" et "Nommer et Approuver" :
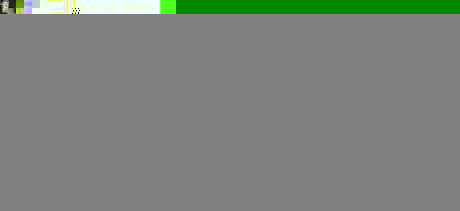
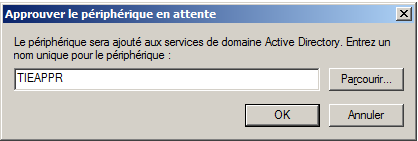
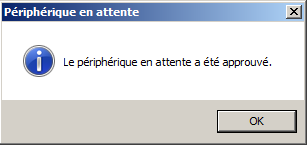
Une fois approuvé, vous aurez le choix entre les deux images intégré :
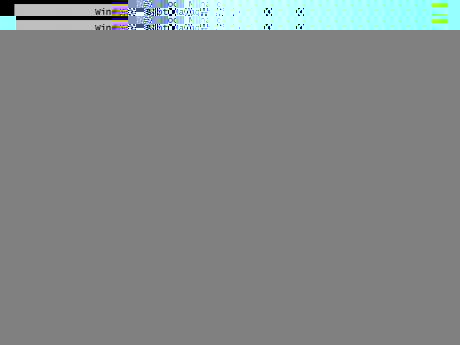
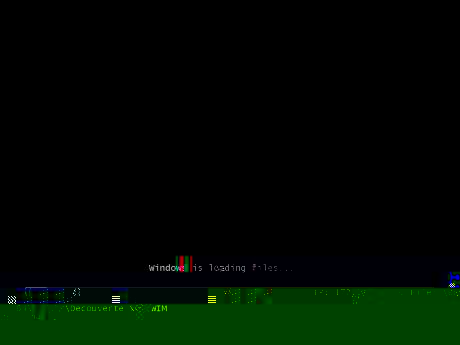 [((/romain/public/WDS/part2/.Windows_7_x64-2011-11-06-15-05-49_m.jpg|
|C|Windows_7_x64-2011-11-06-15-05-49.png, nov. 2011))|/romain/public/WDS/part2/Windows_7_x64-2011-11-06-15-05-49.png||]
[((/romain/public/WDS/part2/.Windows_7_x64-2011-11-06-15-05-49_m.jpg|
|C|Windows_7_x64-2011-11-06-15-05-49.png, nov. 2011))|/romain/public/WDS/part2/Windows_7_x64-2011-11-06-15-05-49.png||]
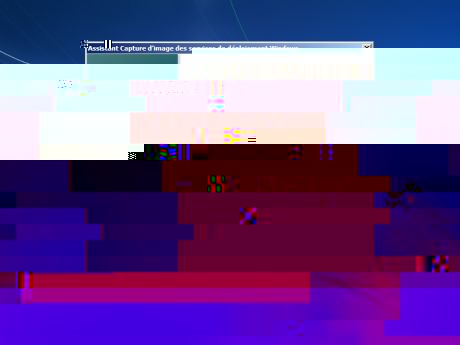
Pour l'image de découverte même principe :
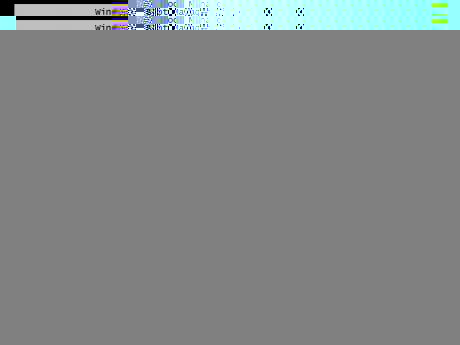
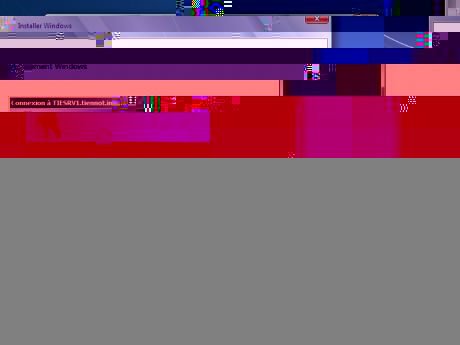
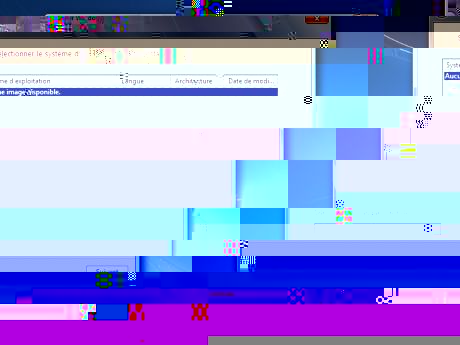
Voici la vidéo :
A bientôt pour la troisième partie,
Romain
8 novembre 2011
Partie 1 - Installation du rôle Windows Deployment Services (WDS)
Par Romain Tiennot le mardi 8 novembre 2011, 12:37 - Serveur
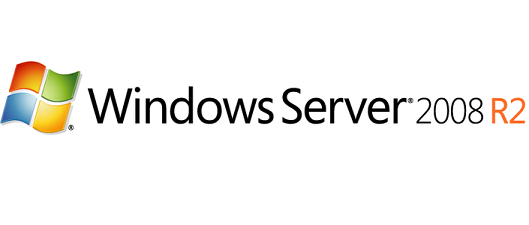 Cet article est le premier parmi cinq autres. Le but sera :
Cet article est le premier parmi cinq autres. Le but sera :
- Installation du rôle WDS
- Mise en place d'image de découverte et de capture
- Intégration de pilote aux images de démarrage (découverte et capture)
- Installation de WAIK, création d'un fichier de réponse (UNATTEND) et capture d'une image Seven
- Intégration de pilote à une image d'installation WIM
Dans un premier temps, Windows Deployment Services est un rôle utilisable depuis Windows server 2003 service pack 2, Windows server 2008 et Windows server 2008 R2. Cette technologie remplace les serveurs RIS.
Pour utiliser le rôle WDS, nous avons besoin d'un DHCP, DNS et contrôleur de domaine.
Dans mon exemple, je suis sur Windows Server 2008 R2. Pour installer le rôle, il faut se rendre dans "Gestionnaire de serveur" et cliquer sur "ajouter des rôles" :
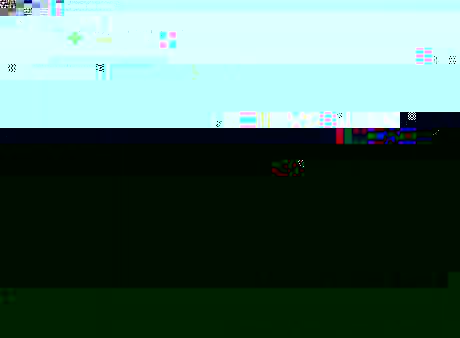
Sélectionner : "Services de déploiement Windows"
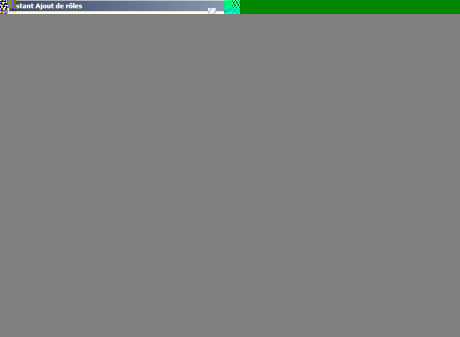
Lancer l'installation et patienter :
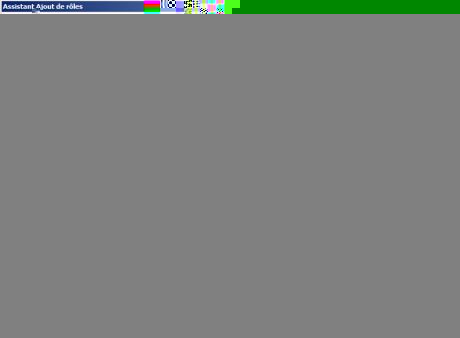
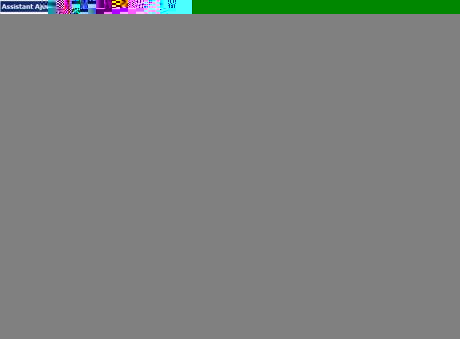
Déployer le rôle "Serveur de déploiement Windows" et faire cliquer "Configurer le serveur" :
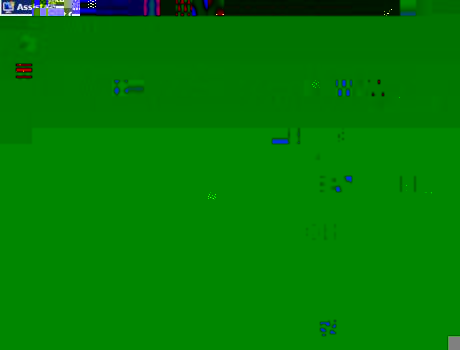
Sélectionner l'emplacement des dossiers d'installation (Prévoyez un grand espace disque) :
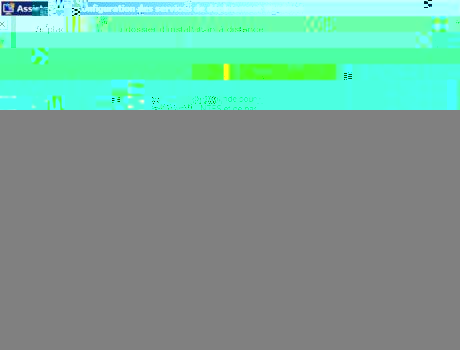
Dans mon exemple, je coche les deux cases. Seul le port 60 est utile :
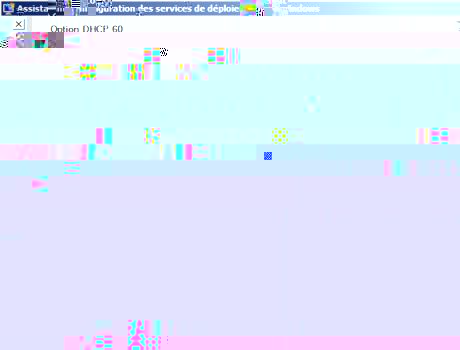
Dans mon exemple, je demande l'autorisation de l'administrateur du WDS afin d'approuver le déploiement d'image ou la capture. C'est utile notamment pour le "Nommer et Approuver" :
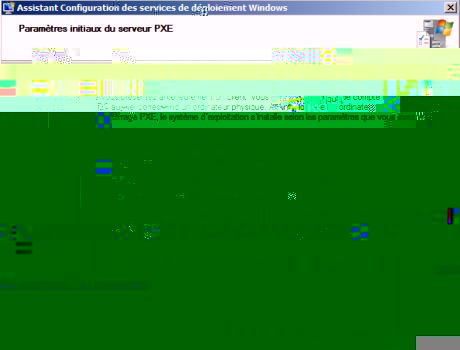
Le serveur est enfin configuré :
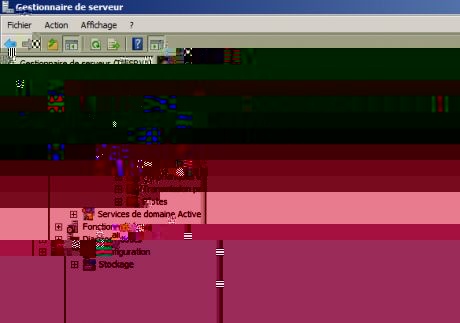
Voici la vidéo :
A bientôt pour la deuxième partie,
Romain
2 novembre 2011
Erreur 0x8007001E - Intégration Pilote à une image WIM
Par Romain Tiennot le mercredi 2 novembre 2011, 18:27 - Serveur
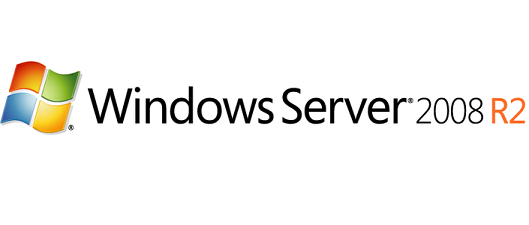 Durant l'integration de pilote pour l'une de mes images de déploiement, j'ai rencontré un problème pour des pilotes vidéos (Nvidia et ATI). Lors de l'integration, j'obtenais cette erreur :
Durant l'integration de pilote pour l'une de mes images de déploiement, j'ai rencontré un problème pour des pilotes vidéos (Nvidia et ATI). Lors de l'integration, j'obtenais cette erreur :
DISM Driver Manager: PID=3956 Installing driver package 'c:\Pilotes\x64\video\R227968\NVDM.INF' to the currently offline OS ... ( HRESULT = 0x0 ) - DriversCallback 2011-10-31 17:42:58, Error DISM DISM Driver Manager: PID=3956 Failed to stage driver package 'c:\Pilotes\x64\video\R227968\NVDM.INF' (HRESULT = 0x8007001E). ( HRESULT = 0x8007001E ) - DriversCallback 2011-10-31 17:42:58, Error DISM DISM Driver Manager: PID=3956 Failed to install driver package 'c:\Pilotes\x64\video\R227968\NVDM.INF'. ( HRESULT = 0x8007001E ) - DriversCallback
ou
Installing 1 of 1 - c:\Pilotes\x64\video\R227968\NVDM.INF: Error - An error occurred. The driver package could not be installed. For more information, check for log files in the \inf folder of the target image.
Pour résoudre ce probleme, j'ai consulter les logs dans le répertoire "C:\windows\logs\DISM\dism.txt". Dans un premier temps, il faut installer 7zip (la derniere version de préference) puis se rendre dans le répertoire d'un des pilotes posant probleme. Vous trouverez des fichiers sous la forme ".ex_" ou encore ".dl_".
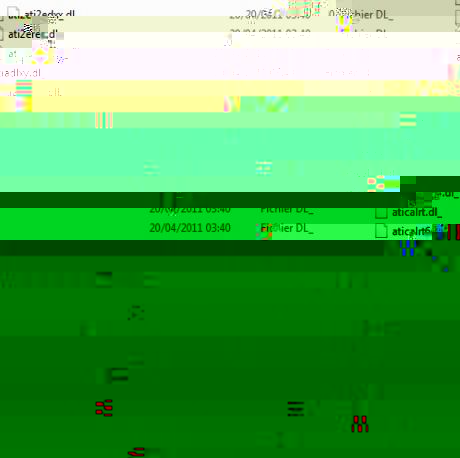
Il faut selection l'ensemble de ces fichiers puis faire "clique droit" > "7-zip" > "Extraire ICI".
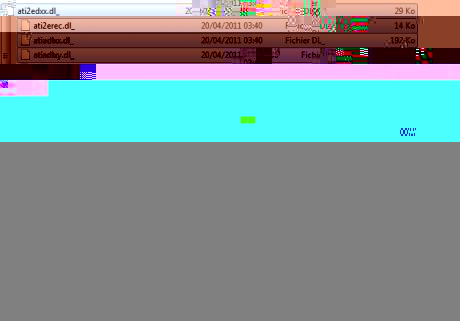
Une fois les fichiers decompressé, il vous reste plus qu'a integrer les pilotes.
A bientôt,
Romain