Je vais expliquer comment convertir une machine physique en machine virtuelle avec VMware vCenter Converter. VMware vCenter Converter peut-être utile pour recycler de vieux serveur ou encore de migrer d'architecture VMware Server vers ESX par exemple. Cette outils très pratique et puissant peut importer énormément de format comme :
- VMware Workstation
- VMware Player
- VMware Fusion
- VMware ESX/ESXi
- VMware Server
- VMware vCenter Server
- Microsoft Virtual PC
- Microsoft Virtual Server
- Microsoft Hyper-V
Il peut aussi convertir des images en machine virtuelle comme :
- Symantec Backup Exec System Recovery anciennement LiveState Recovery)
- Symantec Backup Exec
- Norton Ghost
- Acronis True Image
- StorageCraft
- Parallels Desktop
Dans notre cas, je vais migrer une machine virtuelle sous VMware Workstation vers VMware ESXi.
Pour commencer, il faut télécharger VMware vCenter Converter qui est totalement gratuit.. Vous pouvez installer, par exemple, la partie "Serveur Converter" sur une machine dédiée à l'administration des produits VMware et "l'accès distant" sur votre poste. Vous pouvez installer l'agent "Client - Serveur" sur le même poste.
Une fois installé, il suffit de se connecter à la console vCenter soit en local ou sur un serveur distant.
Voici la partie la plus intéressante. En cliquant sur "Convertir une machine" nous allons pouvoir choisir la source comme "Serveur Hyper-V" ou "Image de sauvegarde". Ensuite, nous avons le choix de la destination comme VMware Workstation ou encore VMware ESX/ESXi.
A ce moment-là, nous pouvons modifier les paramétrages de la machine virtuelle comme éteindre la machine sources puis allumer celle virtualisée.
Maintenant, laissons la magie opérer en laissant l'agent ce déployer sur la machine physique puis la virtualisation va commencer. L'avantage de cette console est que l'on peut virtualiser simultanément plusieurs système.
Récapitulons, VMware vCenter Converter :
- Gratuit
- Large panel de source virtualisable
- Diffèrent système pris en charge (Linux, Windows)
- Très intuitif
Voici ma vidéo :
A bientôt,
Romain
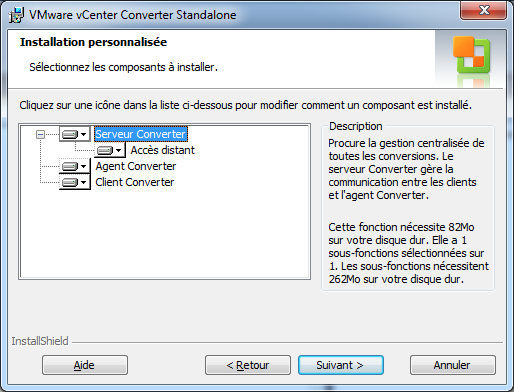
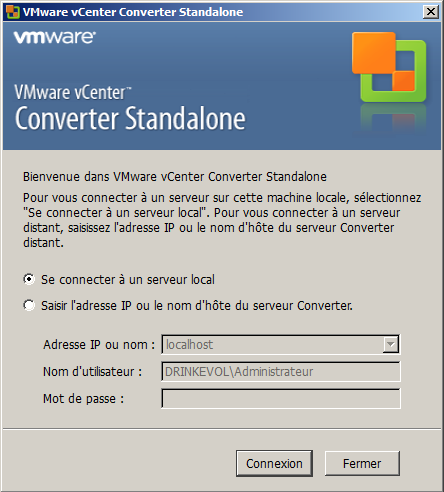
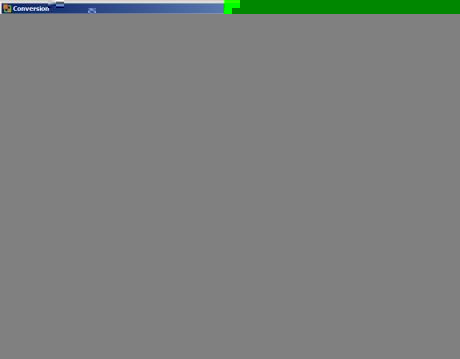
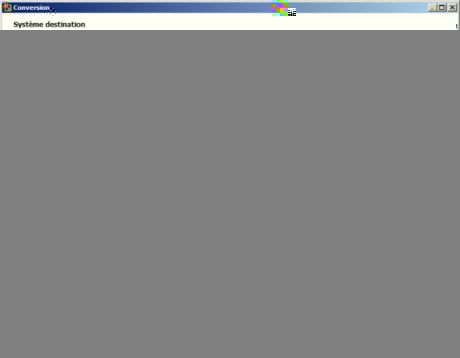
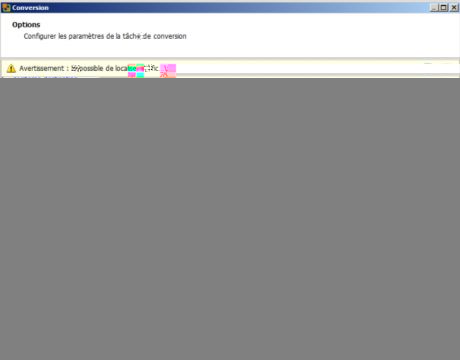

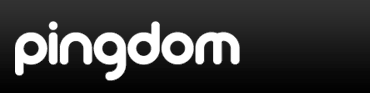 J'ai voulu, par curiosité, tester la disponibilité de mon site internet malgré qu'il soit héberger chez un hébergeur ultra connu...
J'ai voulu, par curiosité, tester la disponibilité de mon site internet malgré qu'il soit héberger chez un hébergeur ultra connu...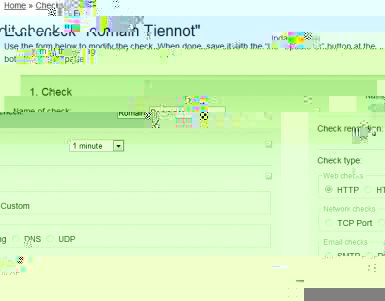

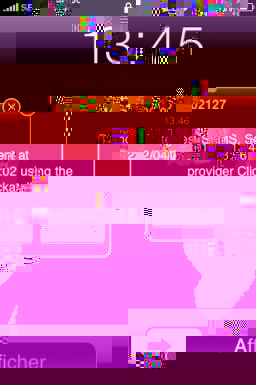
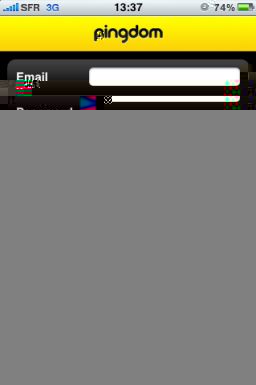
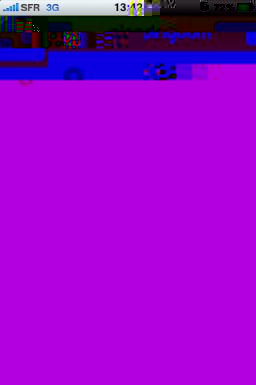
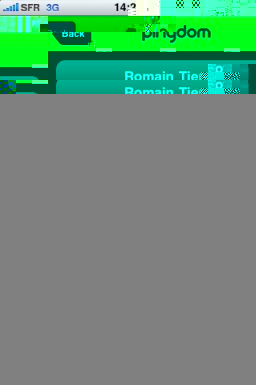
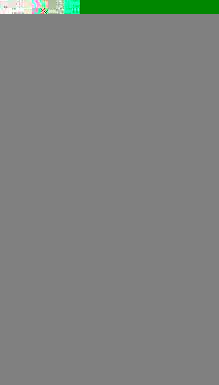
 OVH laisserai à désirer ?
OVH laisserai à désirer ?











