System Center Configuration Manager 2012 - Installation
Par Romain Tiennot le lundi 11 juin 2012, 14:14 - Serveur - Lien permanent
J'ai déjà fais un billet sur l'installation de System Center Configuration Manager 2012 quand elle était en beta mais depuis, le produit est sortie et j'aimerais faire diffèrent articles sur le sujet. Dans un premier temps, on va débuter par l'installation.
Pour procéder à l'installation de SCCM 2012, vous aurez besoin :
- D'un serveur administratif avec ADDS, DHCP, DNS
- Un compte administrateur du domaine
- SQL Server 2008 R2 SP1 avec la CU 6 (Partie 1.5)
- Toute les mises à jours effectué sur l'ensemble des serveurs
- IIS (Partie 1.2)
- NPS
- Framework 4.0 (Partie 1.8)
- Et plein d'autre fonctionnalités que l'on va découvrir dans cette article.
Dans mon exemple, on n’aura qu'un seul site primaire.
1. Prérequis
1.1 Ajouter le serveur dans le groupe administrateur local
Il faut impérativement que le serveur soit présent dans le groupe Administrateurs en local.
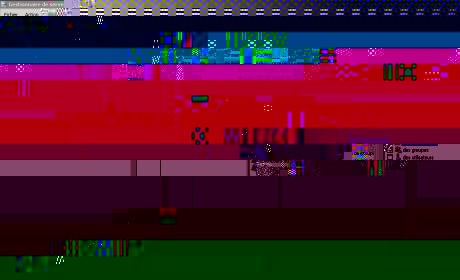
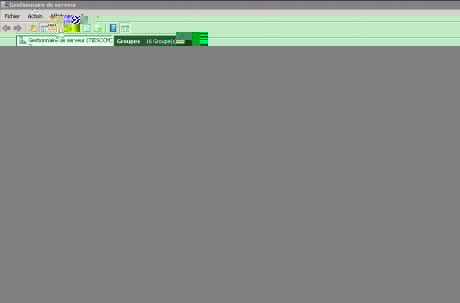
1.2 Installation des rôles
Il faut installer les rôles "IIS" et "Services de stratégie et d'accès réseau". En fonction des fonctionnalités que vous activerez, vous aurez besoin de rajouter d'autre rôle.
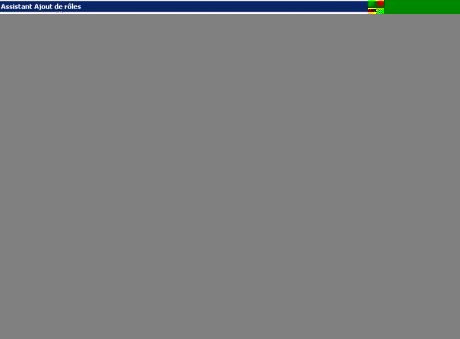
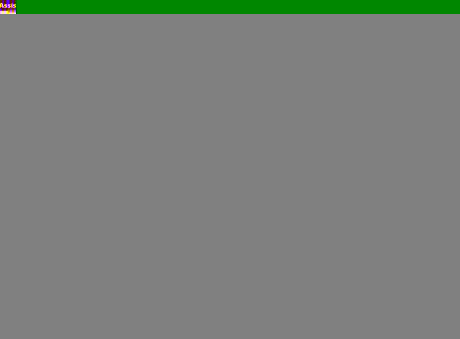
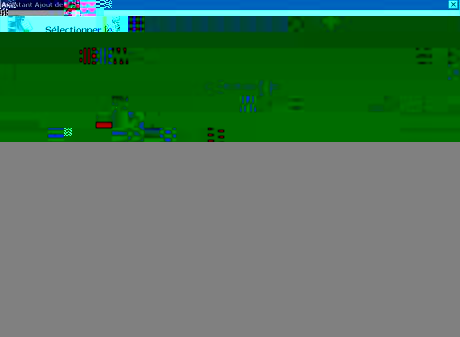
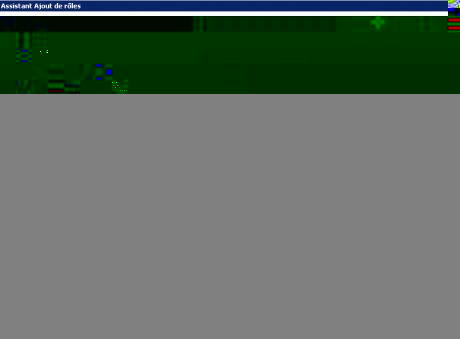
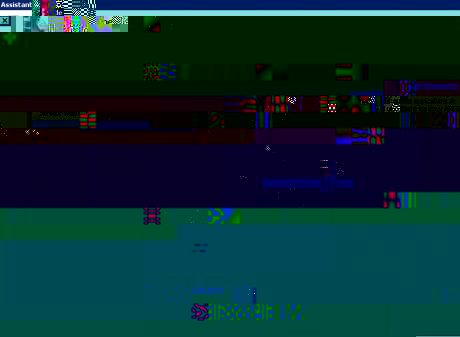
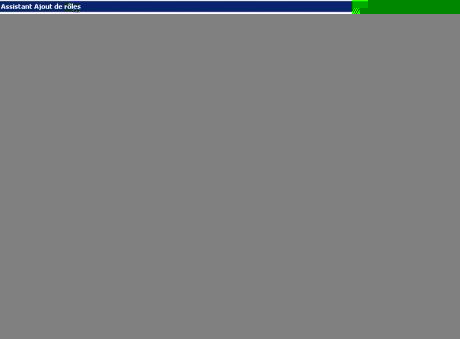
1.3 Installation des fonctionnalités
Vous devez installer comme fonctionnalité "Compression différentielle à distance", l'ensemble des points ".NET Framework 3.5.1", "Service d'activation des processus Windows", "Service de transfert intelligent en arrière-plan (BITS)"
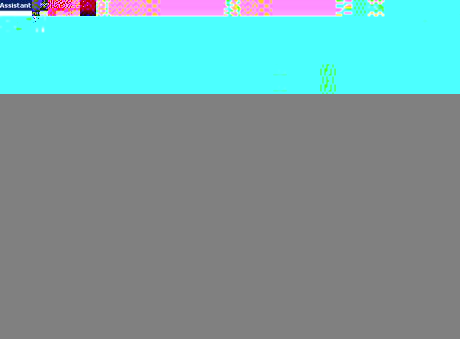
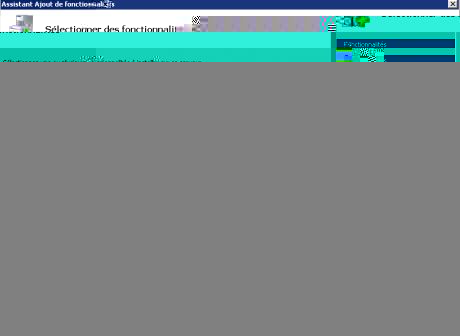
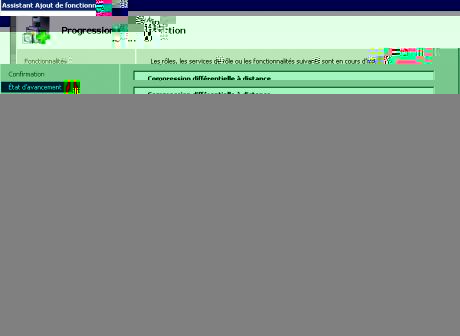
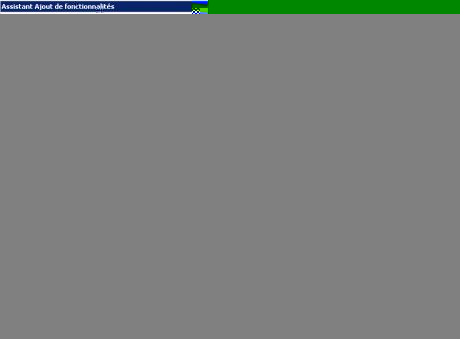
1.4 Etendre le schéma Active Directory
Il faut étendre le schéma active directory. Pour ce faire, il faut se rendre dans le répertoire suivant : "Lecteur CD\SMSSETUP\BIN\X64\" puis exécuter le programme "extadsch.exe" en ligne de commande avec les droits administrateurs
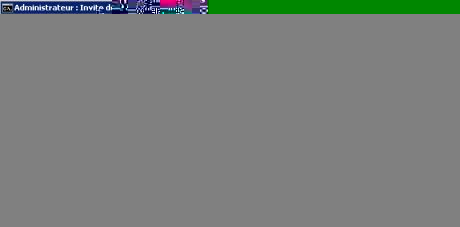
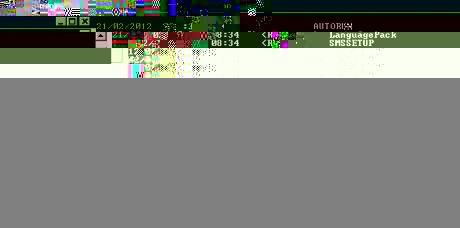
1.5 Installation de SQL Server 2008 R2
Dans mon exemple, j'installe SCCM avec SQL Server 2008 R2. Il est possible de l'installer avec SQL Server Express. J'ai choisi une installation Mixte (SA + Compte du domaine). Suite à cela, il affichera un avertissement durant la vérification des prérequis. Attention à bien choisir la collation "SQL_Latin1_CP1_CI_AS". Vous pouvez retrouver cet article pour changer la collation en cas de probleme..
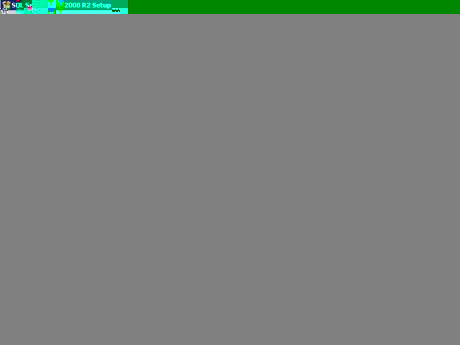
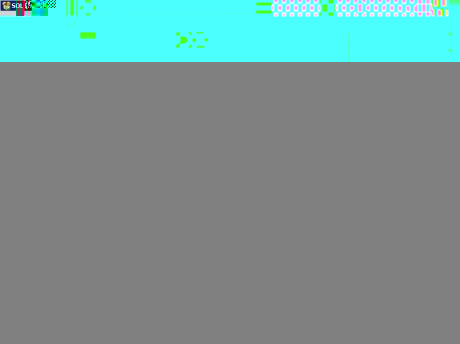
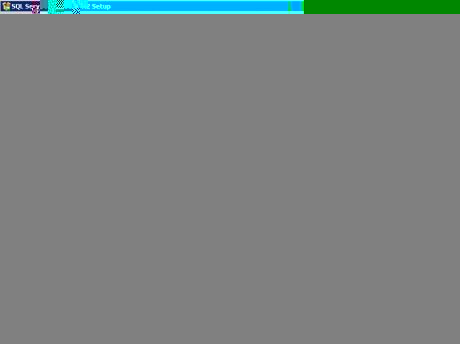
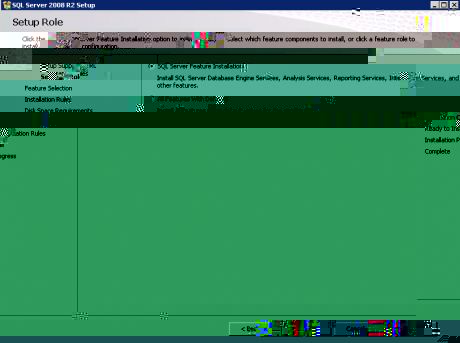
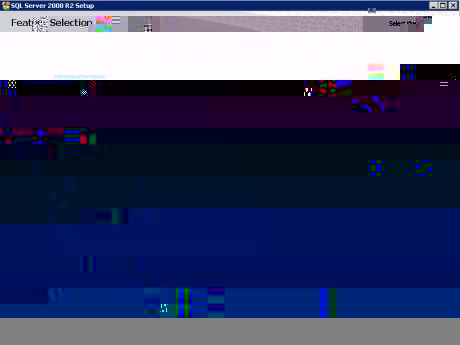
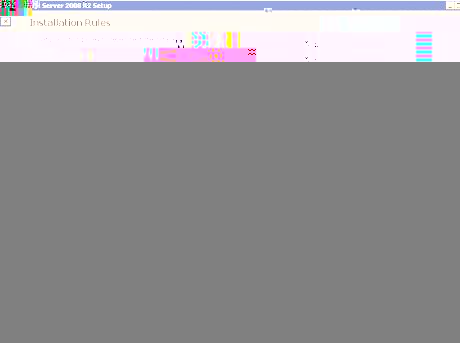
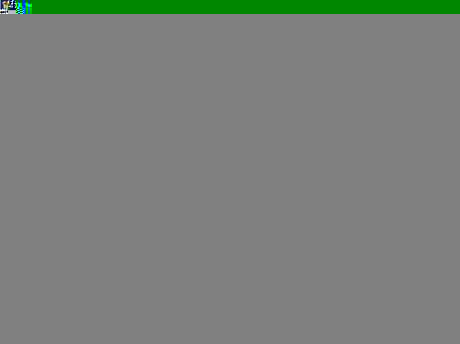
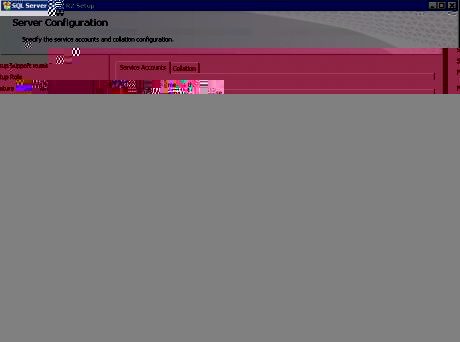
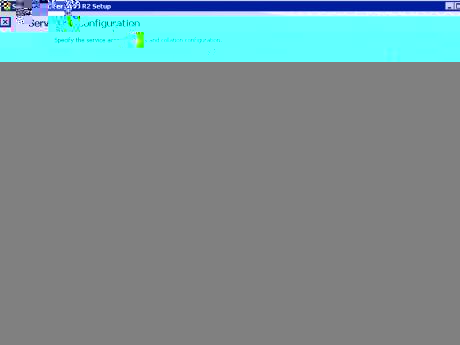
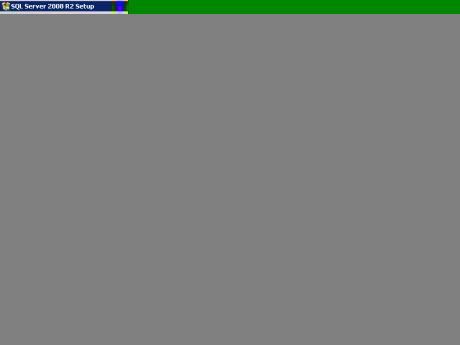
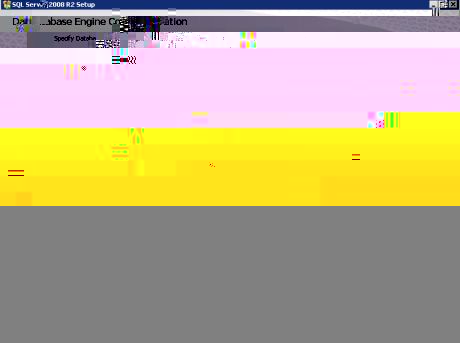
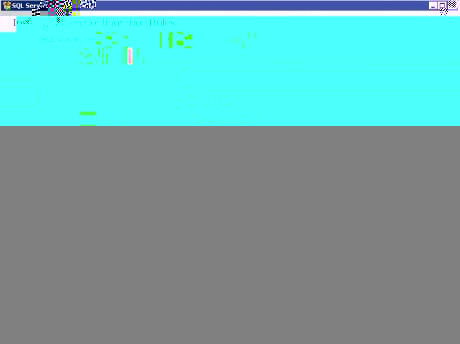
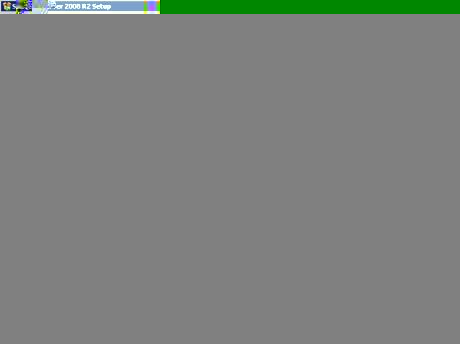
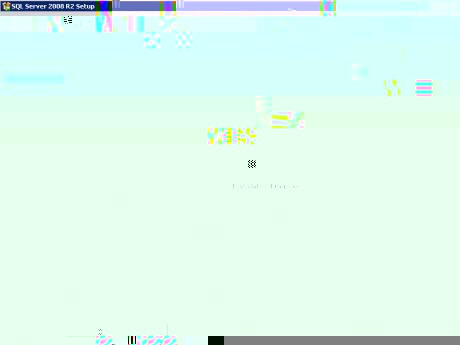
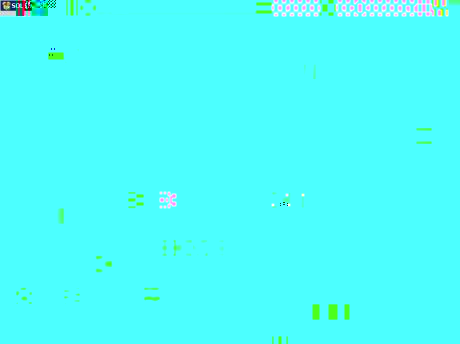
1.6 Installation du SP1 SQL Server 2008 R2
Il faut impérativement installer la SP1 de SQL Server 2008 R2. Vous pouvez le télécharger directement sur le site de Microsoft
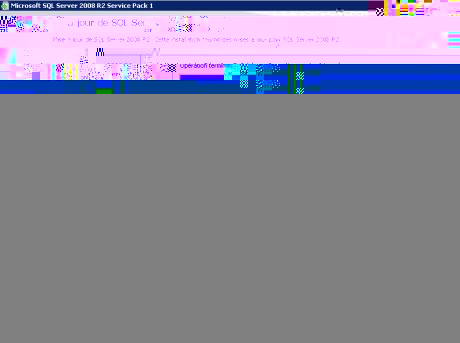
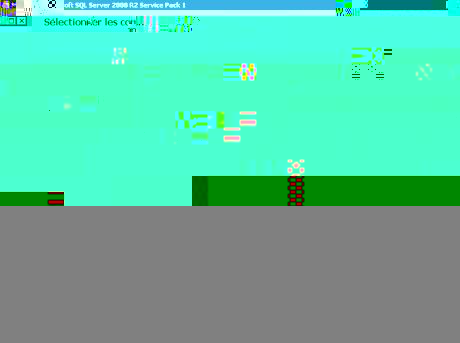
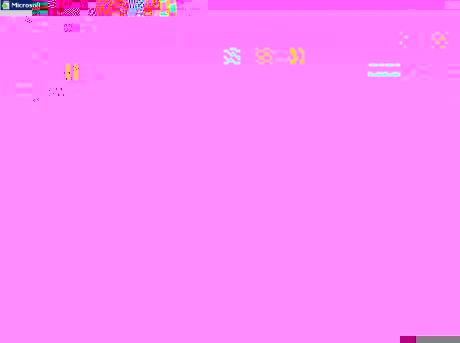
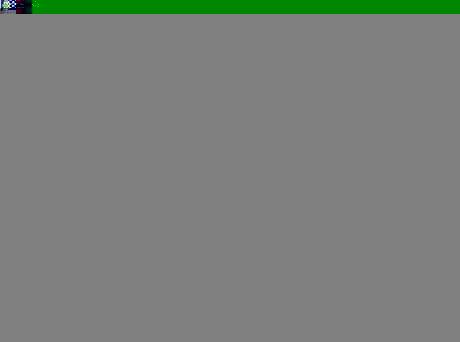
1.7 Installation du CU 6 SQL Server 2008 R2
Il faut installer la cumulative update 6 de SQL Server 2008 R2 disponible sur le site de Microsoft
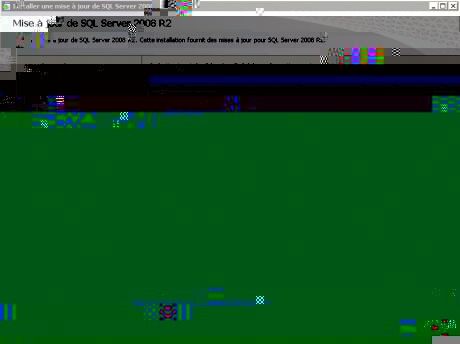
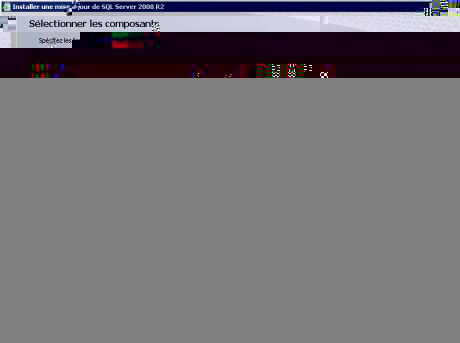
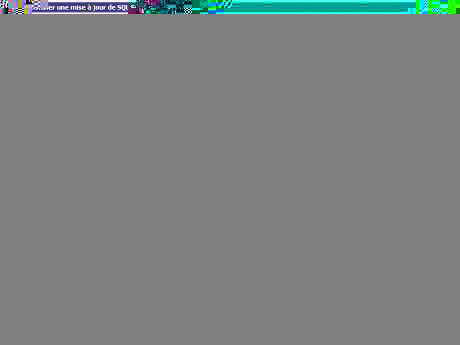
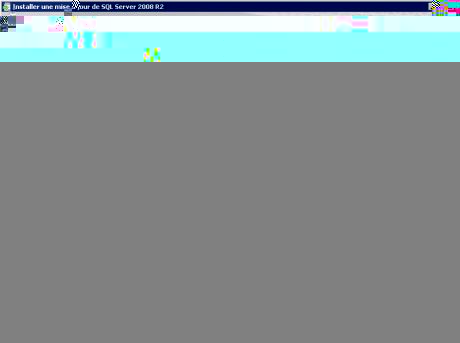
1.8 Activation du Framework 4 dans l’IIS
Il faut active le Framework 4 dans le IIS. Il faut exécuter la commande suivante "aspnet_regiis.exe -i -enable" dans le répertoire suivant "c:\windows\microsoft.net\framework64\v1.0.30319"
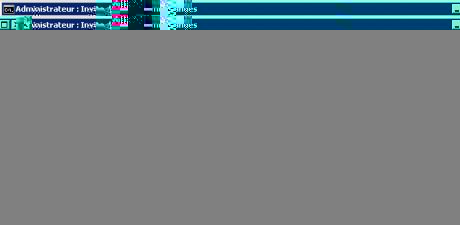
1.9 Création d'un container System Management
Il faut vous rendre sur le serveur contenant l'Active Directory puis exécuter "ADSI.MSC". Rendez-vous dans le container "CN=System" et créer en un nouveau nommé "System Management". Rendez-vous dans la console "Utilisateurs et ordinateurs Active Directory", affichage puis "Fonctionnalités avancées". Sélectionnez l'OU "System Management" fraichement créé pour effectuer une délégation de contrôle total vers votre serveur SCCM. Ainsi, votre serveur pourra créer les comptes pour SCCM.
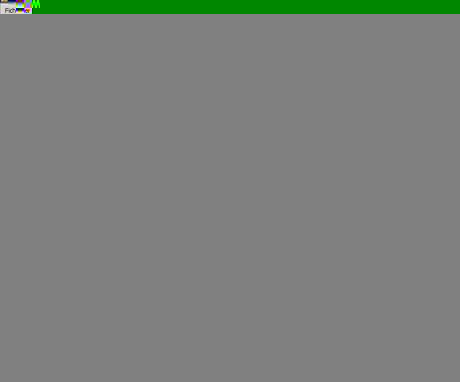
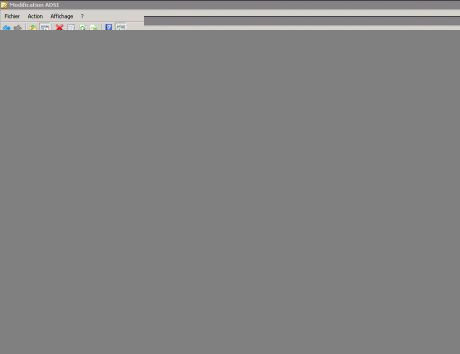
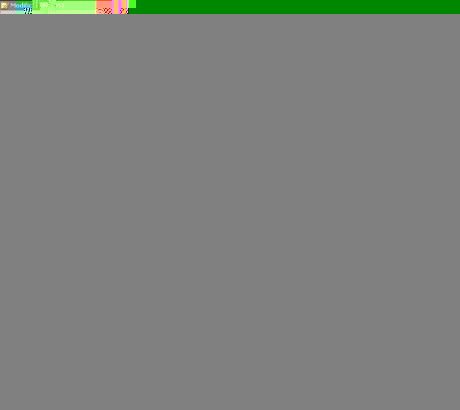
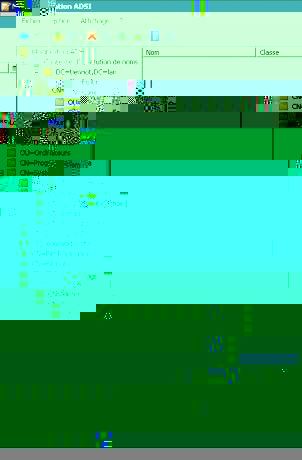
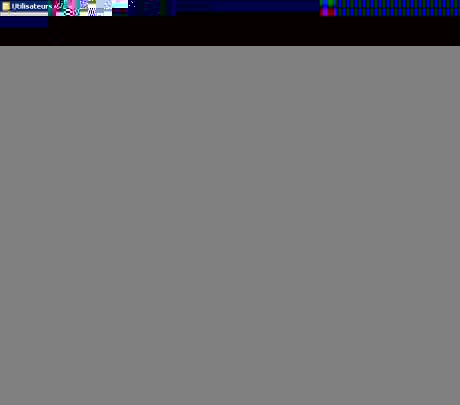
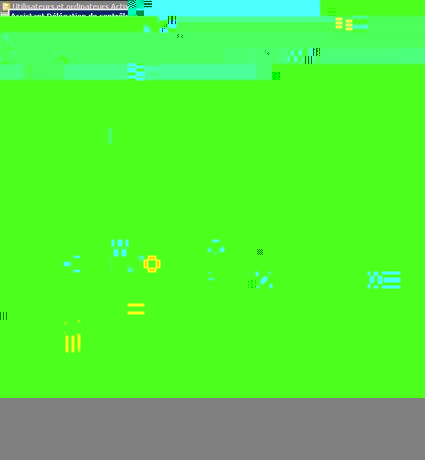
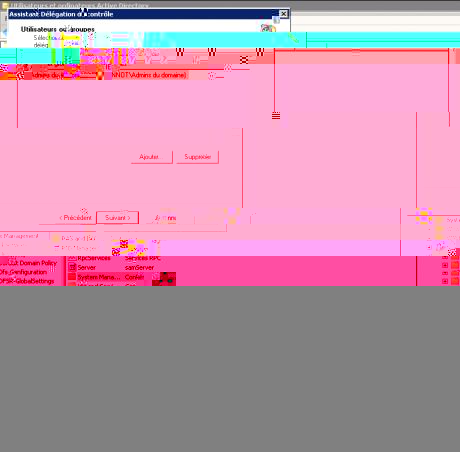
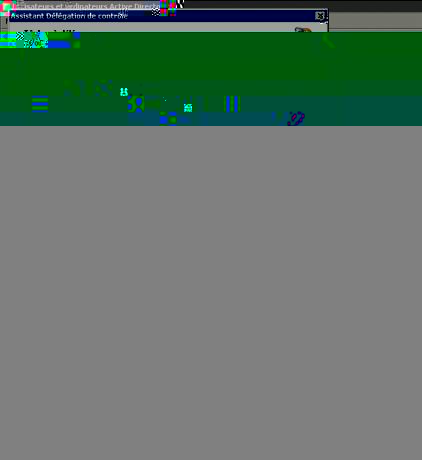
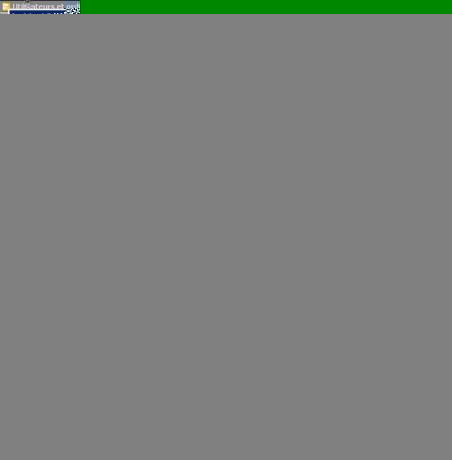
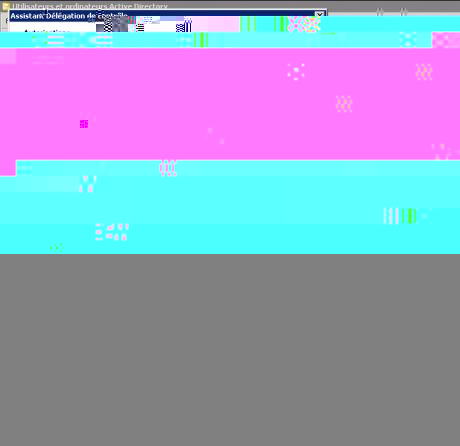
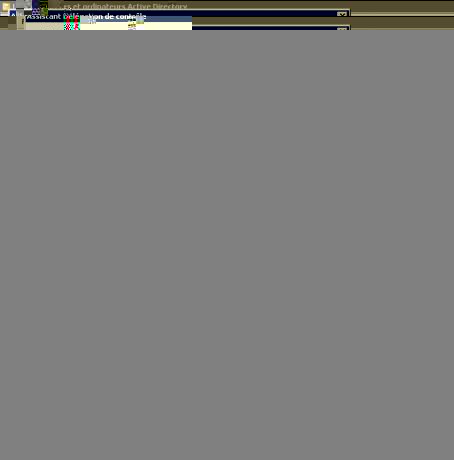
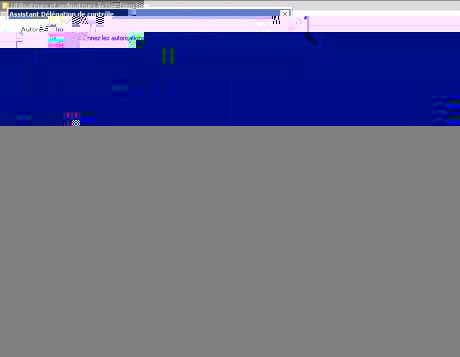
2. Installation
2.1 Vérification de la préparation du serveur
Avant tout, il faut vérifier que l'ensemble des prérequis soit correctement installé et configuré. Pour ce faire, il faut exécuter le "SPLASH.exe" et exécuter "Evaluer la préparation du serveur". Dans mon cas, j'ai un avertissement WSUS car il n'est pas installé, mode de sécurité SQL suite à mon authentification mixte et une allocation de mémoire trop faible car je suis sous machine virtuelle. Si aucune erreur, vous pouvez débuter l'installation.
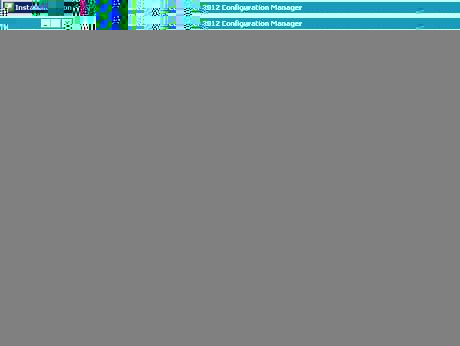
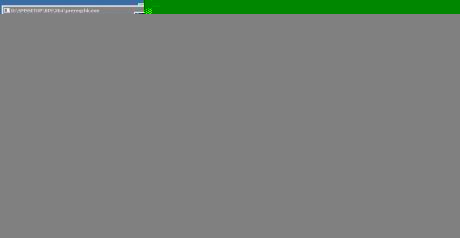
2.2 Etape d'installation
J'ai choisi une installation basique. Attention, vous aurez besoin d'internet pour l'installation (Téléchargement des composants et des langues). 20 minutes plus tard, votre System Center Configuration Manager 2012 est installé.
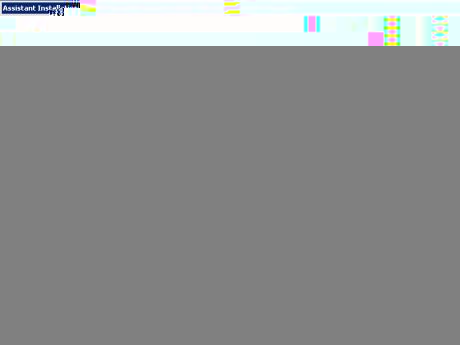
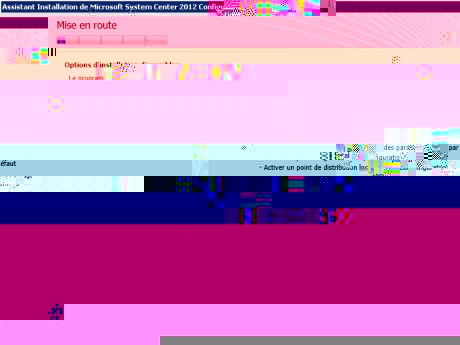
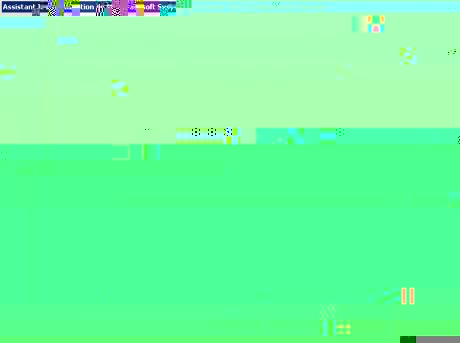
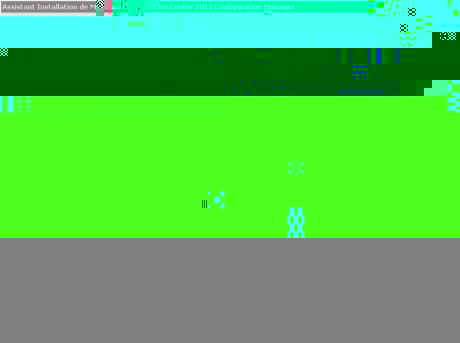
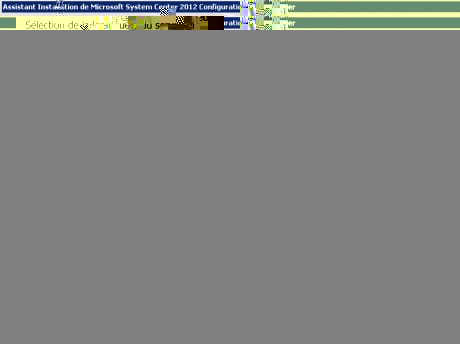
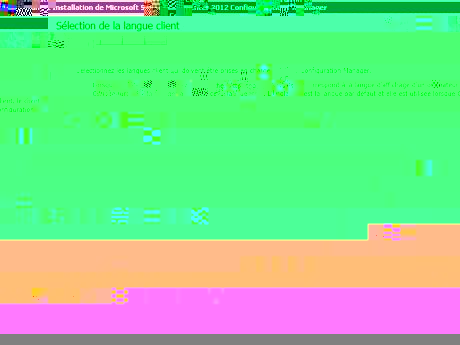
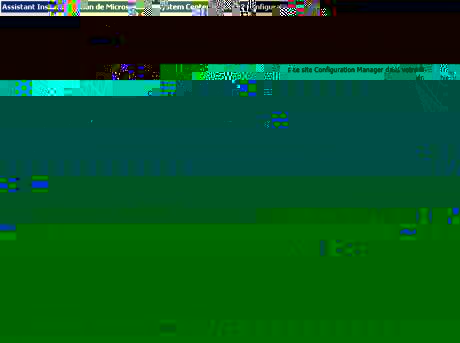
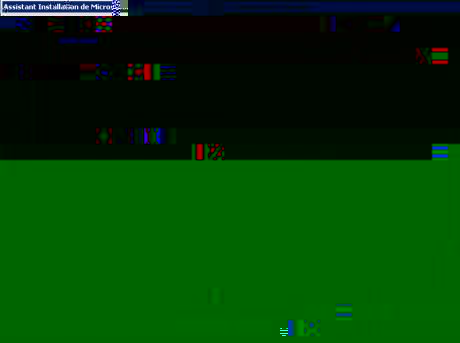
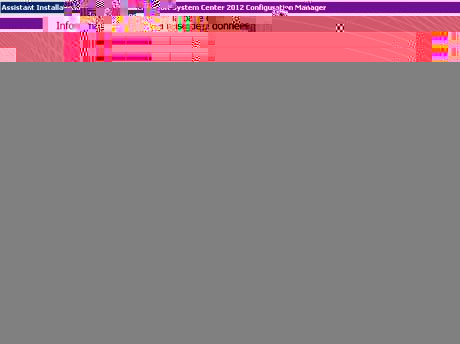
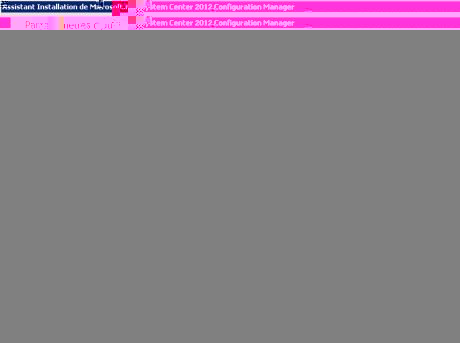
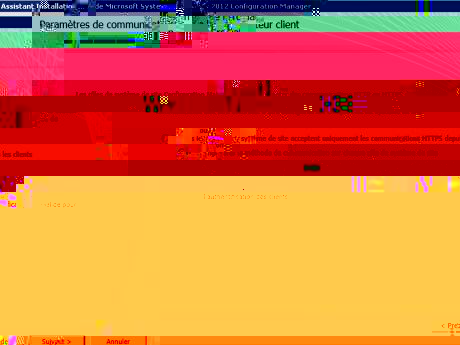
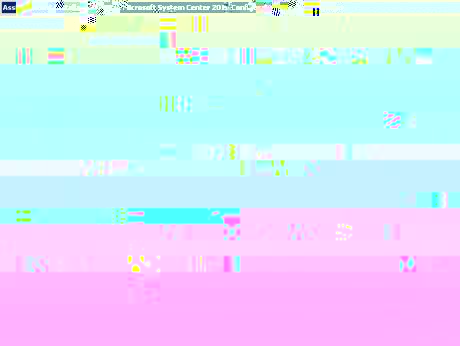
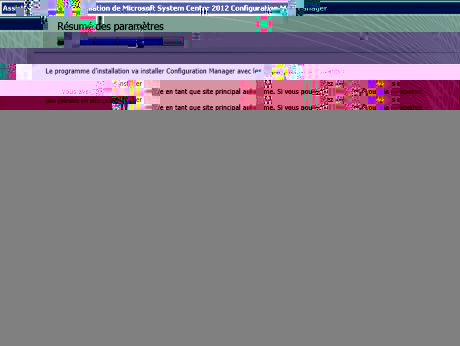
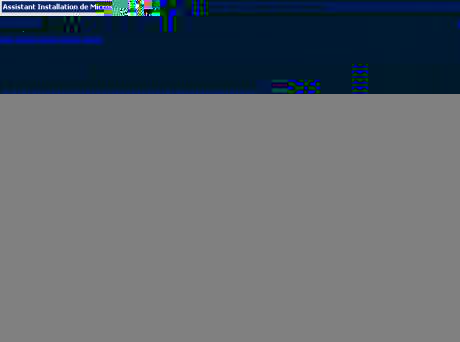
A bientôt,
Romain














Il y a 5 commentaires
Fantastic beat ! I wish to apprentice whilst you amend your web site, how can i subscribe for a weblog web site? The account aided me a appropriate deal. I had been a little bit familiar of this your broadcast provided bright clear concept
Remind yourself on the other hand you will need to, mainly because you can find the important. Even low-impression training can support you shed the unwanted fat, tone muscle tissue, and reduce submit-par tum despair.
http://ellabellaphotography.com/gar...
weight loss pills, loss plans, successful weight loss, weight lose gain
close}.|The products is not meant for long time use.|This is why fasting for weight l This is when we get definitely "serious" about getting rid of fat and we are ready to do everything to get rid of the pounds, and Rapid!
I together with my guys were looking through the nice advice located on the blog then quickly developed a terrible suspicion I never expressed respect to the blog owner for those secrets. Those young men are already certainly stimulated to learn them and have in effect actually been having fun with those things. We appreciate you genuinely simply helpful and also for deciding upon this form of beneficial themes millions of individuals are really desirous to understand about. Our own honest regret for not expressing appreciation to sooner.
What's up everyone, it's my first go to see at this web site, and piece of writing
is in fact fruitful designed for me, keep up posting these types of articles.